Leistungen
Generelle Informationen
Was sind Leistungen?
Als zentrale Funktion zur Erfassung von Tätigkeiten sind Leistungen ein elementarer Bestandteil von DocBee. In einer Leistung werden Arbeitsaufwände eingetragen und der Umgang mit diesen definiert.
Wann sollten Sie Leistungen verwenden?
Falls einer oder mehrere der folgenden Punkte zutreffen, empfehlen wir den Einsatz von Leistungen.
- Erbringung von abrechenbaren Leistungen
- Einsatz eines ERP Systems wie z.B. Systemhaus.One oder AFS
Leistungen
Manuelles Anlegen
Leistungen in DocBee können entweder manuell über die Schaltfläche Neue Leistung anlegen in der Leistungs-Liste oder
über die Schnellanlage in der Top-Navigation erzeugt werden.
Des Weiteren gibt es hier die Möglichkeit, Leistungen aus einer Vorlage zu erzeugen, die Sie unter Leistungs-Vorlagen definiert haben.
Automatisches Anlegen
DocBee bietet Ihnen folgende Möglichkeiten, Leistungen automatisch zu erzeugen.
| Name | Beschreibung |
|---|---|
| Regel | Ermöglicht Ihnen, die Erzeugung von Leistungen in bestimmten Intervallen |
| Externe Ereignisse | Externe Ereignisse (HTTP Aufrufe) können Leistungen erzeugen |
| Automatisierung | Ermöglicht Ihnen, Leistungen bei bestimmten Ereignissen mit bestimmten Bedingungen zu erzeugen |
| Systemhaus One | Kundenaufträge aus Systemhaus One können in DocBee, falls aktiviert, Vorgänge mit Leistungen erzeugen |
| REST API | Über die REST API ist es möglich, Leistungen zu erzeugen |
Feldbeschreibungen
Eine Leistung in DocBee hat folgende Felder:
| Feld | Beschreibung |
|---|---|
| Leistungs-ID | Eindeutige Nummer des Vorgangs (Aufbau: #YYYYMMDD-Fortlaufende, 5 stellige Nummer) |
| Verantwortlicher | Verantwortliche können Benutzer, Queues oder Externe Dienstleister sein. Wobei Leistungen mit einer Queue als Verantwortlichen nicht abgeschlossen werden können. Nur der Verantwortliche einer Leistung oder ein Benutzer mit der Berechtigung auf den Verantwortlichen kann eine Leistung abschließen. |
| Kunde | Der Kunde der Leistung. |
| Standort (optional) | Der Standort der Leistung. Dies Feld erscheint bei Ihnen eventuell nicht, falls Sie bei den Kunden-Einstellungen den Modus Einfacher Kunde oder Mehrere Kontakte gewählt haben. |
| Kontakt (optional) | Der Kontakt der Leistung. Dieses Feld erscheint bei Ihnen eventuell nicht, falls Sie bei den Kunden-Einstellungen den Modus Einfacher Kunde gewählt haben. |
| Priorität (optional) | Setzt die Priorität der Leistung. Falls Prioritäten bei Leistungen nicht aktiviert sind, taucht dieses Feld bei Ihnen nicht auf. |
| Vorgang (optional) | Setzt die Verknüpfung zu einem Vorgang. Falls Vorgänge bei Ihnen nicht aktiviert sind, taucht diese Feld bei Ihnen nicht auf. |
| Projekt (optional) | Sofern ein Projektvertrag am Kunden vorhanden ist, kann einer Leistung ein Projekt zugeordnet werden. Diese Zuordnung verändert eventuell die Abrechnungslogik der Leistung. |
| Referenznr. (optional) | Definiert eine interne Referenznummer. Diese Einstellung ist nur vorhanden falls interne Referenznummer unter Funktionen aktiviert wurde. |
| Ext. Ref-Nr. (optional) | Definiert eine externe Referenznummer. Diese Einstellung ist nur vorhanden falls Externe Referenznummer unter Funktionen aktiviert wurde. |
| gepl. Veröff. (optional) | Definiert ein geplantes Veröffentlichungs-Datum einer Leistung im Status Entwurf. Diese Einstellung ist nur vorhanden falls Funktion Leistungen - Entwurf aktiviert ist. |
| Fakturierbar? (optional) | Definiert, ob die Leistung fakturiert werden soll oder nicht. Diese Einstellung ist nur vorhanden falls die Funktion Abrechnung - Fakturierbar Kennzeichen aktiviert ist. Das Fakturierbar Kennzeichen kann auch direkt in der Liste über die zugehörige Spalte gesetzt werden. |
| Unterschrift benötigt? (optional) | Definiert, ob die Leistung unterschrieben werden muss. Falls dies aktiviert ist, ist ein Abschließen der Leistung nur über die APP möglich. |
| PIN verwenden? (optional) | Definiert, ob beim Abschließen von Leistungen ein PIN eingeben werden muss. |
| Benachrichtigung verschicken? | Definiert, ob durch die Leistung erzeugte Leistungsnachweis nach Abschluss an Kunden geschickt werden soll. Die Benachrichtigung wird nur an den Kunden geschickt, falls zusätzlich Sende E-Mail, Sende Fax, Sende E-Mail (ausgewählt) oder Sende Fax (ausgewählt) im Kontakt gesetzt sind. |
| Rückreise erfassen nach vorläufigen Abschluss (optional) | Definiert, dass die Leistung vorläufig abgeschlossen werden kann und dann nur noch Reisezeiten hinzugefügt werden können für z.B. eine Rückreise. |
| Erfolgreich abgeschlossen? (optional) | Definiert, ob mit dieser Leistung die Arbeiten erledigt sind oder nicht. Falls der Haken gesetzt ist, wird auf dem Leistungsnachweis ein Vermerk produziert, dass die Leistung erfolgreich abgeschlossen wurde. Zusätzlich kann Sie verwendet werden, um nur in diesem Fall den Vorgang zu schließen. |
Tätigkeiten
Eine Leistung in DocBee kann eine oder mehrere Tätigkeiten enthalten.
Hinweis: Eine Tätigkeit kann einzeln abgeschlossen werden, um zu signalisieren, dass diese Tätigkeit fertig ist.
Feldbeschreibungen
| Feld | Beschreibung |
|---|---|
| Titel | Der Titel der Tätigkeit |
| Beschreibung | Die Beschreibung der Tätigkeit. Was wurde gemacht? |
| Interne Beschreibung (optional) | Eine interne Beschreibung der Tätigkeit. Dies wird nicht Bestandteil des Leistungsnachweis. |
| Leistungsart | Welche Art von Leistung wurde erbracht? Die Leistungen können über Zahlungsrofile unterschiedlichen Abrechnungsarten zugewiesen werden wie z.B. Stundenabrechnung oder Pauschale. |
| Mitarbeiter | Welcher Mitarbeiter (Benutzer) führt diese Tätigkeit aus? |
| Kontingent (optional) | Kontingent, auf das diese Tätigkeit gebucht werden soll |
| Objekte (optional) | Liste von Kunden-Objekten. Für welche bzw. an welchen Objekten wurde die Tätigkeit ausgeführt? |
| Fälligkeit | Wann wird diese Tätigkeit fällig? |
| Arbeitszeit geschätzt | Geschätzte Arbeitszeit => Wie lange wird schätzungweise für diese Tätigkeit benötigt? |
| Arbeitszeit verbleibende | Verbleibende Arbeitszeit => Wie lange wird schätzungweise für diese Tätigkeit noch benötigt? |
| Planungszeit geschätzt | Geschätzte Planungszeit => Wie viel Zeit soll über Planungszeiten geplant werden? |
| Planungszeit Anreise | Wie lange dauert eine Anreise? Wird automatisch bei neuen Planungszeiten gesetzt. |
| Planungszeit Abreise | Wie lange dauert eine Abreise? Wird automatisch bei neuen Planungszeiten gesetzt. |
Planungszeiten
Eine Tätigkeit kann Planungszeiten enthalten. Eine Planungszeit definiert, wann diese Tätigkeit umgesetzt werden soll.
Planungszeiten können manuell über Planungszeit hinzufügen, über die Kalender-Schaltfläche neben der Mitarbeiter-Liste
der Tätigkeit oder global über Kalender > Kalender bzw. Kalender > Zeitleiste geplant werden.
Die Planungszeiten dienen nur der vorherigen Planung und Erzeugung von Kalender Einträgen. Sie sind nicht Bestandteil des Leistungsnachweis.
| Feld | Beschreibung |
|---|---|
| Automatische Planung? | Definiert, ob die Planung auf die hinterlegte Arbeitszeit aufgeteilt werden soll oder nicht. |
| Startzeit | Die Startzeit der Planung |
| Arbeitszeit | Die Dauer der Planung |
| Anreise | Die Anreise |
| Kontingent (optional) | Kontingent, auf das diese Tätigkeit gebucht werden soll |
| Objekte | Liste von Kunden-Objekten. Für welche bzw. an welchen Objekten wurde die Tätigkeit ausgeführt? |
| Fälligkeit | Wann wird diese Tätigkeit fällig? |
| Arbeitszeit geschätzt | Geschätzte Arbeitszeit => Wie lange wird schätzungweise für diese Tätigkeit benötigt? |
| Arbeitszeit verbleibende | Verbleibende Arbeitszeit => Wie lange wird schätzungweise für diese Tätigkeit noch benötigt? |
| Planungszeit geschätzt | Geschätzte Planungszeit => Wie viel Zeit soll über Planungszeiten geplant werden? |
| Planungszeit Anreise | Wie lange dauert eine Anreise? Wird automatisch bei neuen Planungszeiten gesetzt. |
| Planungszeit Abreise | Wie lange dauert eine Abreise? Wird automatisch bei neuen Planungszeiten gesetzt. |
Wichtig: Planungszeiten gelten immer für alle Mitarbeiter der Tätigkeit.
Leistungersfassung
Eine Tätigkeit kann Leistungserfassungen enthalten. Eine Leistungserfassung definiert, wann, durch welchen Mitarbeiter und wie lange an dieser Tätigkeit gearbeitet hat.
Die Leistungserfassung kann entweder manuell oder über einen Timer erfolgen.
| Feld | Beschreibung |
|---|---|
| Mitarbeiter | Welcher Mitarbeiter erfasst seine Leistungerbringung? |
| Startzeit | Startzeit der Leistungserbringung |
| Arbeitszeit | Wie lange wurde gearbeitet? |
| Angepasste Arbeitszeit (optional) | Falls die Abrechnungskorrektur aktiv ist und der Benutzer die Berechtigung dafür hat, kann nun pro Leistungserfassung die Arbeitszeit korrigiert werden. Diese Korrektur ändert die Arbeitszeit und damit auch die Abrechnungszeit. |
| Verbleibend (optional) | Wie lange wird noch benötigt, um die Tätigkeit abzuschließen? Dies setzt automatisch den Wert Arbeitszeit verbleibende in der Tätigkeit |
Hinweis: Die Leistungserfassung kann auch umgestellt werden, dass statt Startzeit und Arbeitszeit, Startzeit und Endzeit bzw. Arbeitszeit und Endzeit verwendet wird. Dies lässt sich auch für den Benutzer automatisch einstellen über die Leistungs-Konfiguration
Administration > Leistungsen > Einstellungen - Erfassung von Zeiten standardmässig. Hinweis: Angepasste Arbeitszeit: An SAP wird die angepasste Arbeitszeit übergeben. Die Abrechnungszeit wird in SAP bestimmt.
Materialien
Einer Tätigkeit können Materialien zugewiesen werden, die für die Ausführung der Tätigkeit verwendet wurden.
In DocBee können Materialien entweder aus er Materialien-Liste oder als Freitext Material hinterlegt werden.
Die Materialien, die ausgewählt wurden, werden auf dem Leistungsnachweis angezeigt.
Falls unter Funktionen - Materialien die Option Lagerorte aktiv ist, können den Materialien
Lagerorte zugewiesen werden.
Bilder
Einer Tätigkeit können Bilder zugewiesen werden. Diese Bilder werden später auf dem Leistungsnachweis angezeigt.
Hinweis: Dies ist eine Funktion, die unter
Administration > Funktionen - Leistungen - Tätigkeit - Bilderfreigeschaltet werden kann.
Reisezeiten
Eine Leistung kann Reisezeiten enthalten. Eine Reisezeit definiert die An- bzw. Abfahrten zum Kunden für eine Leistung.
| Feld | Beschreibung |
|---|---|
| Mitarbeiter | Welcher Mitarbeiter erfasst seine Leistungserbringung? |
| Gefahrene Kilometer | Die zurückgelegten Kilometer |
| Startzeit | Startzeit der Leistungserbringung |
| Arbeitszeit | Wie lange wurde gearbeitet? |
| Reiseart (optional) | Welche Reiseart liegt vor? Reisearten können über Zahlungsprofile unterschiedliche Abrechnungsarten zugewiesen werden. |
Info-Dateien
Leistungen können Info-Dateien zugewiesen werden. Diese Info-Dateien dienen der Unterstützung zur Ausführung der Tätigkeiten. Die hier hinterlegten Info-Datei werden auf die Mobilen Geräte synchronisiert und stehen Offline zur Verfügung.
Die Info-Dateien werden aber nicht Bestandteil des Leistungsnachweises.
Status
Eine Leistung in DocBee kann einer der folgenden Status haben.
Entwurf
Der Status Entwurf definiert, dass die Leistung noch nicht zur Aktiven Bearbeitung freigegeben wurde.
Hinweis: Eine Leistung im Entwurfs-Status wird noch nicht auf die mobilen Geräte synchronisiert und kann nur von Benutzer gesehen werden mit der entsprechenden Berechtigung.
Kalender-Einträge in angebundenen System wie z.B. Exchange werden aber schon erzeugt, um Blocker zu signalisieren.
Eine Leistung im Entwurfs-Status kann entweder automatisch durch setzen eines Datums oder manuell veröffentlicht werden und wandert dann in den Status Offen
Hinweis: Leistungen in diesem Status können gelöscht werden
Offen
Der Status Offen definiert, dass die Leistung bearbeitet werden kann bzw. bearbeitet wird.
In diesem Status werden die Leistungen zu den mobilen Geräten synchronsiert und die eigentliche Bearbeitung der Leistung (Leistungserfassung, Reiszeiten, ... ) wird vorgenommen.
Eine Leistung, die manuell angelegt wurde und nicht als Entwurf gespeichert wurde, wird automatisch im Status Offen erzeugt.
Nachdem die Arbeiten erledigt sind, wird die Leistung entweder durch Betätigen der Schaltfläche Abschließen
oder Vorläufig Abschließen in den Status Abgeschlossen
bzw. Vorläufig abgeschlossen verschoben.
Hinweis: Leistungen in diesem Status können gelöscht werden
Vorläufig abgeschlossen
Der Status vorläufig abgeschlossen definiert, dass die Arbeiten erledigt sind, aber noch Reisezeiten wie z.B. eine Rückreise erfasst werden soll.
In diesem Status werden die Leistungen zu den mobilen Geräten synchronsiert und es können noch neue Reisezeiten erfasst werden.
Nachdem die zusätzlichen Reisezeiten erfasst wurden, wird die Leistung durch Betätigen der Schaltfläche Abschließen
die Leistung in den Status Abgeschlossen versetzt.
Hinweis: Leistungen in diesem Status können nicht mehr gelöscht werden. Falls Sie die Leistung nicht abrechnen wollen, können Sie entweder das Kennzeichen
Fakturierbar?entfernen oder die Leistung abschließen und dannStornierenbzw.Stornieren & Klonen.
Abgeschlossen
Der Status Abgeschlossen definiert, dass die Leistung fertig bearbeitet ist.
Hinweis: Leistungen in diesem Status können nicht mehr gelöscht werden. Falls Sie die Leistung nicht abrechnen wollen, können Sie entweder das Kennzeichen
Fakturierbar?entfernen oder diese LeistungStornierenbzw.Stornieren & Klonen.
Der Nächste Status hängt davon ab, ob die Funktion Freigabecenter aktiviert ist.
Falls das Freigabecenter aktiviert ist. Können Sie in diesem Status noch Veränderung (Zeitkorrekturen, Textanpassungen
usw.) vornehmen und sobald diese abgeschlossen ist mit Betätigen der Freigeben Schaltfläche in den
Status Freigegeben wechseln.
Falls das Freigabecenter nicht aktiviert ist, kann diese Leistung nicht mehr verändert werden, da sie nun zur Abrechnung freigegeben ist. Ab jetzt erscheint diese Leistung auch unter Abrechnung und kann dort mit dem Setzen einer Abrechnungsnummer bzw. des Vermerks "wird nicht abgerechnet" in den Status Abgerechnet verschoben werden.
Freigegeben
Der Status Freigegeben definiert, dass die Leistung nun abgerechnet werden kann. Diesen Status gibt es nur, falls das Freigabecenter aktiviert ist. Eine Änderung ist nun nicht mehr möglich, da diese Leistung nun zur Abrechnung freigegeben ist. Ab jetzt erscheint diese Leistung auch unter Abrechnung und kann dort mit dem Setzen einer Abrechnungsnummer bzw. den Vermerk " wird nicht abgerechnet" in den Status Abgerechnet verschoben werden.
Nicht fakturiert
Der Status Nicht fakturiert definiert, dass die Leistung nicht fakturiert wurde.
Dieser Status kann erreicht werden, falls das Kennzeichen Fakturierbar? gesetzt wurde oder falls unter Abrechnung
diese Leistung als nicht fakturierbar gekennzeichnet wurde.
Hinweis: Falls diese Leistung doch abgerechnet werden soll, kann entweder über das Kennzeichen
Fakturierbar?oder über die Abrechnungs-Liste dieser Zustand wieder in Abgeschlossen bzw. Freigegeben versetzt werden.
Abgerechnet
Dieser Status definiert, dass der Abrechnungsprozess erledigt ist. Eine abgerechnete Leistung kann nicht storniert werden.
Falls die Leistung versehentlich auf nicht abgerechnet bzw. mit einer Abrechnungsnummer versehen wurde, kann durch Entfernen dieser Abrechnungsnummer wieder in den Status Abgeschlossen bzw. Freigegeben gewechselt werden. Dadurch wird das Stornieren wieder möglich.
Storniert
Der Status Storniert definiert, dass die Leistung nicht zur Abrechnung freigegeben wurde. Stornierte Leistungen können weiterhin in DocBee eingesehen werden.
Nachrichten
Empfangen
Leistungs-Nachrichten können entweder über einen konfigurierten Vorgangs-Mail-Parser oder über die REST API empfangen werden.
Hinweis: Falls eine E-Mail mit einer Leistungsnummer an einen Vorgangs-Mail-Parser geschickt wird und es noch keinen Vorgang zu dieser Leistung gibt, wird ein neuer Vorgang erzeugt und mit der Leistung verknüpft.
Wichtig: Damit beim Mail-Parser die E-Mail wieder der richtigen Leistung zugewiesen werden kann, muss im Betreff die Leistungsnummer in eckigen Klammern vorhanden sein. Falls dies nicht der Fall sein sollte, wird ein neuer Vorgang angelegt.
Verschicken
Aus DocBee können E-Mails und SMS verschickt werden. Zusätzlich gibt es noch die Option, nur eine Leistungs-Notiz zu produzieren.
Um eine Nachricht zu verschicken, klicken Sie auf die Schaltfläche Nachricht. Dies öffnet einen Dialog mit folgenden
Feldern:
| Feld | Beschreibung |
|---|---|
| Typ |
|
| Vorlage | Die Vorlage, die zum Nachrichtenversand verwendet werden soll. Falls der Betreff oder die Nachricht geändert wird, wird dieser Text versendet. |
| Zu Nachrichten hinzufügen | Definiert, ob eine Nachricht als Leistungs-Nachricht angezeigt werden soll oder nicht. Falls der Haken nicht gesetzt ist, wird die E-Mail bzw. SMS trotzdem verschickt |
| Interne Nachricht | Definiert, dass eine Nachricht intern ist |
| Benachrichtigungen | Hier können Benutzer ausgewählt werden, die eine Benachrichtigung zu dieser Nachricht bekommen sollen. |
| Betreff | Das Betreff-Feld der Nachricht. Dem Betreff wird vorm Versenden automatisch die Vorgangsnummer in eckigen Klammern vorangestellt, falls diese nicht Bestandteil des Betreffs sind. |
| Nachricht | Die Nachricht, welche versandt wird. |
| Anhänge | Hier ist die Liste der aktuellen Anhänge der Nachricht zu sehen. Über die Schaltfläche Anhänge hinzufügen… können Anhänge hinzugefügt werden. Die Maximale Dateigröße eines Anhangs liegt aktuell bei 25 MB. |
Antworten
Sie können auf einzelne Leistungs-Nachrichten antworten. Um zu antworten, öffnen Sie die Leistungs-Nachricht und drücken die Antworten-Schaltfläche. Dies öffnet einen Dialog ähnlich dem Nachrichtenversand-Dialog, in dem Sie Ihre Antwort schreiben und verschicken können.
Weiterleiten
Sie können einzelne Leistungs-Nachrichten an eine oder mehrere E-Mail Adressen weiterleiten. Um eine Nachricht weiterzuleiten, öffnen Sie die Leistungs-Nachricht und drücken die Weiterleiten-Schaltfläche. Dies öffnet einen Dialog ähnlich dem Nachrichtenversand-Dialog, in dem Sie den Empfänger bestimmen und die Nachricht editieren können.
Intern / Extern
DocBee unterscheidet zwischen internen und externen Nachrichten.
Interne Nachrichten können nur von normalen Benutzern und Externen Dienstleister-Benutzern gesehen werden.
Wichtig: Interne Nachrichten können nicht von Kunden-Logins gesehen werden.
Externe Nachrichten können von allen Benutzern inklusive Kunden-Logins gesehen werden.
Eine Nachricht kann von einem Benutzer mit der Berechtigung Nachrichten Sichtbarkeit anpassen von Intern auf Extern
bzw. andersrum geändert werden.
Modus
Nachrichten-Liste
Die Nachrichten werden unter der Leistung angezeigt. Sobald eine Leistung geöffnet wird, werden die letzten 10 Nachrichten automatisch geladen und eingeklappt dargestellt. Falls weitere Nachrichten vorhanden sein sollten, können Sie über eine Schaltfläche geholt werden.
In diesem Modus werden alle Nachrichten-Typen über die Schaltfläche Nachricht erzeugt.
Hinweis: Über eine Schaltfläche können zusätzlich alle Nachrichten des verknüpften Vorgangs angezeigt werden.
Instant-Messaging
Die Nachrichten werden je nach Auflösung entweder neben oder unter den Leistungs-Daten angezeigt. In diesem Modus werden so viele Nachrichten geladen, wie auf dem Bildschirm aktuell angezeigt werden können. Durch scrollen nach oben werden weitere Nachrichten geladen.
Falls Nachrichten hinzukommen, während die Leistung geöffnet ist, werden diese sofort hinzugefügt.
In diesem Modus werden Leistungsnotizen direkt unter den Nachrichten erzeugt.
Hinweis: Über eine Schaltfläche können zusätzlich alle Nachrichten des verknüpften Vorgangs angezeigt werden.
Berechtigungen
Ob ein Benutzer Zugriff auf eine Leistung hat, wird in dieser Reihenfolge überprüft:
- Hat der Benutzer die Berechtigung
Zugriff auf Kunden beschränkenund ist entweder einer Kunden-Gruppe zugewiesen in der sich der Kunde der Leistung befindet oder ist keiner Kunden-Gruppe zugewiesen? - Hat der Benutzer Zugriff auf die Vertraulichkeit der Leistung oder ist die Vertraulichkeit
mit
Zugriff für Verantwortlichedefiniert und der aktuelle Benutzer ist der Verantwortliche (Definiert durch Vertraulichkeits-Zuweisungen. Greift nur, falls die Funktion Vertraulichkeiten aktiviert ist) ? - Hat der Benutzer Zugriff auf den Verantwortlichen (Benutzer/Queue) oder einen Mitarbeiter (Benutzer) einer Tätigkeit (Definiert durch die Mitarbeiter-Gruppen innerhalb der Benutzerverwaltung) ?
- Hat die Leistung keinen Verantwortlichen und der Benutzer hat die Berechtigung "Sieht nicht zugewiesene Leistungen/Protokolle" und ein Kunde ist gesetzt und hat der Benutzer Zugriff auf diesen Kunden (Definiert durch die zugewiesenden Kunden-Gruppen in der Benutzerverwaltung) ?
Ansichten
Listen / Tabellen
Leistungen in DocBee können als Listen dargestellt werden.
Die Standard-Liste finden Sie in der Navigation unter Leistungen.
Des Weiteren gibt es in DocBee weitere Leistungs-Listen die entweder schon vorgefilterte Listen anzeigt (z.B. Beim Kunden oder Kunden-Objekten) und diverse Dashboard Widgets für spezielle Vorgangs-Listen.
Hinweis: Wie fast jede Liste in DocBee, können Sie auch bei Leistung-Listen Tabellen-Einstellungen inklusive Filter definieren.
Hinweis: In DocBee gibt es die Möglichkeit, dass sich die Listen automatisch aktualisieren. Diese Option kann jeder Benutzer in seinem Profil aktivieren.
Hinweis: Spalten in Tabellen können nach mehreren Spalten gleichzeitig sortiert werden, dafür muss beim Auswählen einer weiteren Spalte die "Shift"-Taste gedrückt werden.
Favoriten
Einzelne Leistungs-Listen können Sie in den Tabellen-Einstelllung als Favoriten markieren. Falls eine Tabellen-Einstellung so markiert ist, taucht diese als direkter Navigationspunkt unter Leistungen auf.
Hinweis: Die Favoriten-Logik steht auch Kunden-Logins zur Verfügung.
Persönliche Konfiguration
In DocBee kann jeder Benutzer spezielle Einstellungen für das Verhalten von Leistungen selbst konfigurieren.
Die Konfiguration von Leistungen kann auf jeder Leistungs-Seite vorgenommen werden in dem oben auf die Zahnräder
geklickt wird und dann der Tab mit dem Schraubschlüssel gewählt wird.
Leistungs-Konfiguration
| Name | Beschreibung |
|---|---|
| Seiten-Titel | Definiert wie der Seiten-Titel beim Bearbeiten von Leistungen aufgebaut ist
|
| Status anzeigen | Falls dies aktiviert wird, wird Ihnen innerhalb der Leistung der Status angezeigt |
| Vorgangs-Status | Falls dies aktiviert wird, wird innerhalb der Leistung der Vorgangs-Status mit angezeigt |
| Zeitraum-Planung anzeigen | Falls dies aktiviert wird, wird Ihnen innerhalb der Leistung die Zeitraum-Planung angezeigt |
| Automatische Benutzerauswahl | Falls dies aktiviert wird, wird automatisch bei neuen Benutzerauswahl bei Leistungen der aktuell angemeldete Benutzer gewählt |
| Erfassung von Zeiten | Definiert die Standard-Einstellung für die Erfassung von Zeiten |
| Tätigkeiten einklappen | Falls dies aktiviert wird, werden die abgeschlossenen Tätigkeiten beim Öffnen der Seite eingeklappt |
| Menü ausgeklappt lassen | Lässt das Menü für Leistungen immer ausgeklappt |
| Vorgangs-Nachrichten | Definiert den Standardwert f�ür Vorgangs-Nachrichten anzeigen |
| Anhangsnamen anzeigen | Definiert, ob die Namen der Anhänge im Kopf von Nachrichten angezeigt werden. |
| Nachrichten-Buttons oben anzeigen | Falls dies aktiviert wird, werden die Buttons zum Weiterleiten und Antworten oben und unten in der Nachricht angezeigt. |
| Abgeschlossen Weiterleitung | Definiert die Weiterleitung nachdem die Leistung abgeschlossen wurde |
| Freigeben Weiterleitung | Definiert die Weiterleitung nachdem die Leistung freigeben wurde |
Hinweis: Es kann auch eine Tabellen-Einstellung bei der Weiterleitung gewählt werden, hier werden aber nur fest in der Tabellen-Einstellung definierten Werte berücksichtigt.
Kalender-Einstellungen
| Name | Beschreibung |
|---|---|
| Standard-Modus | Definiert den Standard-Modus für den Tätigkeits-Kalender |
| Einrast-Einstellung | Definiert in welchen Intervallen die Termine im Tätigkeits-Kalender einrasten können |
| Automatische Planung | Definiert den Standardwert für Automatische Planung im Tätigkeits-Kalender |
| Zeiten aufteilen | Definiert den Standardwert für Zeiten im Tätigkeits-Kalender |
Schaltflächen-Konfiguration
Seit 2021.2 kann definiert werden welche Schaltflächen direkt angezeigt werden sollen und welche nur über "Mehr" erreichbar sind.
Vorlagen
DocBee bietet Ihnen die Möglichkeit, Vorlagen für Leistungen anzulegen. Diese Vorlagen können Sie
unter Verwaltung > Leistungen > Vorlagen anlegen bzw. editieren.
Leistungs-Vorlagen können Sie in DocBee bei der Manuellen Anlage, bei Vorgangs-Vorlagen, bei Vorgangs-Regeln, bei Automatisierungen, in DocBee Skript und bei Externen Ereignissen verwenden.
Feldbeschreibung
Zusätzlich zu den normalen Leistungs-Felder, bietet die Vorlage folgende weitere Felder.
| Name | Beschreibung |
|---|---|
| Als Tätigkeits-Vorlage auswählbar | Dies definiert, ob diese Tätigkeit in der Leistungs-Vorlage auch als Vorlage bei neuen Tätigkeiten verwendet werden kann oder nicht. |
| Leistungen | Die hier hinterlegten Leistungsvorlagen werden mit der Vorgangsvorlage angelegt. |
| Protokolle | Die hier hinterlegten Protokolle werden mit der Vorgangsvorlage angelegt. |
Tätigkeits-Vorlagen
Zusätzlich zur Option Leistungs-Vorlagen anzulegen, gibt es auch die Möglichkeit Tätigkeits-Vorlage zu definieren.
Diese Vorlagen können Sie unter Verwaltung > Leistungen > Tätigkeits-Vorlagen anlegen bzw. editieren.
Regel
DocBee bietet Ihnen die Möglichkeit, Leistungen in bestimmten Intervallen automatisch anzulegen.
Diese Leistungs-Regeln können Sie unter Verwaltung > Leistungen > Regeln anlegen bzw. editieren.
Die Leistungs-Regeln entsprechen Leistungs-Vorlagen mit der zusätzlichen Option für die Intervall Bestimmung.
Einstellungen
Feldbeschreibungen
| Feld | Beschreibung |
|---|---|
| Vorlauftage | Wie viele Tage vorm Termin soll die Leistung erzeugt werden? |
| Start- /Enddatum | In welchem Zeitraum soll die Regel greifen? |
| Regelart | siehe Regelarten |
Regelarten
Täglich
Die Regel wird täglich ausgeführt.
Alle X Tage
Die Regel wird alle X Tage ausgeführt, wobei der Wert aus dem Feld Alle X Tage verwendet wird.
Alle X Wochen
Die Regel wird alle X Wochen ausgeführt, wobei der Wert aus dem Feld Alle X Wochen verwendet wird und zusätzlich
definiert wird, an welchen Wochentagen die Regel ausgeführt werden soll.
Jeden Tag des Monats
Definiert einen Tag im Monat, an dem diese Regel ausgeführt werden soll.
Hinweis: Falls hier ein Tag eingegeben wird, der in dem Monat nicht vorhanden ist, wird der letzte Tag des Monats verwendet.
Jeden XTen Wochentag im Monat
Die Regel wird alle X Monate (Definierbar über Alle X Monate) ausgeführt und es wird der Wochentag über
die Wochentage und über die Einstellung Jeden Xten Wochentag des Monats definiert.
Jährlich
Die Regel wird an genau einem Tag (Definierbar über Monat und Tag) im Jahr ausgeführt.
Abrechnung
Der Bereich Abrechnung stellt eine Liste aller Leistungen im Status Abgeschlossen
bzw. Freigegeben und Abgerechnet an.
Hinweis: Zusätzlich werden hier auch Abrechnungspositionen von Verträgen angezeigt.
Hinweis: Wie fast jede Liste in DocBee, können Sie auch bei Leistung-Listen Tabellen-Einstellungen inklusive Filter definieren.
Zur Weiterverarbeitung bietet Ihnen DocBee folgende Möglichkeiten:
| Name | Beschreibung |
|---|---|
| Abrechnungsnummer zuweisen | Setzt eine Abrechnungsnummer zu den ausgewählten Einträgen |
| PDF Export | Exportiert eine PDF, die eine Leistungs-Übersicht + Alle Leistungsnachweis-PDFs enthält |
| PDF-Übersicht Export | Exportiert eine PDF, die eine Leistungs-Übersicht enthält |
| PDF-Preis Übersicht Export | Exportiert eine PDF, die eine Leistungs-Übersicht mit Preisen anstelle von Zeiten enthält |
| Export | Exportiert die ausgewählten Einträge z.B. als CSV (Einstellbar über Export-Profile |
| Nicht fakturieren | Setzt alle ausgewählten Einträge als "Nicht fakturierbar" |
| Rechnungsnummer enfernen | Entfernt die Abrechnungsnummer |
| Systemhaus One Export | Exportiert die ausgewählten Einträge zum Systemhaus.One Fakturierungs-Assitenten. Diese Option steht nur bei aktivierter Systemhaus.One-Anbindung bereit |
| Fakturierbar ändern | Setzt alle ausgewählten Einträge in den definierten fakturierbar Status |
Freigabecenter
Automatische Freigabe
Um Leistungen automatisch freizugeben, aktivieren Sie die Option Automatische Freigabe ohne Konflikt
unter Administration > Funktionen > Freigabecenter. Ist diese Option aktiv, wird eine Leistung beim Abschluss
automatisch freigegeben, falls diese Leistung keine Konflikte hat. Konflikte sind in der Leistungsansicht einsehbar und
können über die Freigabeprüfung oder die REST API angelegt werden.
Freigabeprüfung
Die Freigabeprüfung geschieht über das Event Leistungsfreigabeprüfung in der Automatisierung. Dort kann hinterlegt
werden, dass in bestimmten Fällen Konflikte angelegt werden sollen. Die Freigabeprüfung wird automatisch nach Abschluss
einer Leistung ausgeführt und kann durch Anlage von Konflikten die automatische Freigabe unterbinden.
Beispiel
Sie haben sich entschieden die automatische Freigabe zu nutzen. Leistungen werden nun nach Abschluss automatisch freigegeben. Dies soll allerdings nicht passieren, wenn ein Innendienstler mehr als 6 Stunden auf eine Leistung bucht. In diesem Beispiel würden Sie folgende Automatisierung anlegen:
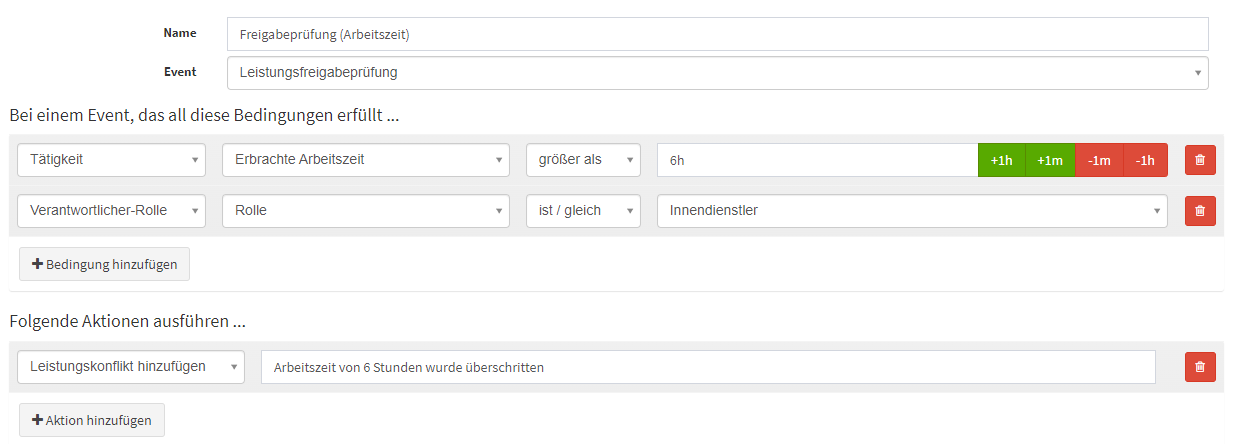
Wenn nun ein Innendienstler mehr als 6 Stunden auf eine Leistung bucht und diese abschließt, wird die Leistung nicht automatisch freigegeben. In der Leistung finden Sie nun einen Konflikt:
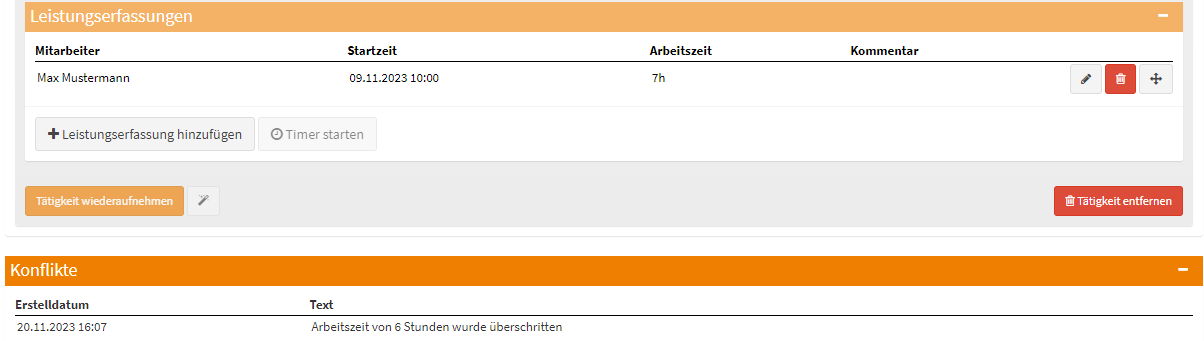
Sie können diese Leistung nun manuell prüfen und gegebenenfalls freigeben. Falls Sie weitere Fälle haben, in denen eine Leistung nicht automatisch freigegeben werden soll, können Sie diese über weitere Automatisierungen abbilden. Bei allen anderen Leistungen sparen Sie nun die Zeit für den manuellen Freigabeprozess.
Administration
Die Administration von Leistungen finden Sie unter Administration > Funktionen und Administration > Leistungen
Funktionen
Administration > Funktionen
Die Funktionen von Leistungen finden Sie unter Funktionen - Leistungen
Einstellungen
Administration > Leistungen > Einstellungen
Allgemein
| Feld | Beschreibung |
|---|---|
| Kleinste Zeiteinheit | Definiert den Rundungswert für die protokollierte Zeit der Leistungserfassung. Diese Einstellung hat Einfluss auf Zeiten aus dem Timer und die manuellen Leistungserfassung. Zeiten aus dem Timer und der Leistungserfassung werden auf den nächst größeren Wert laut dem eingestellten Intervall aufgerundet. Innerhalb der manuellen Leistungserfassung und der Planungszeiten passen sich darüber hinaus die Schaltflächen für die Addition und Subtraktion von Minuten an |
| Kleinste abrechenbare Zeiteinheit | Definiert den Rundungswert für die abrechenbare Zeiten in DocBee. Wenn die kleinste abrechenbare Zeit auf 15 Minute eingestellt ist, so wird beim Abschließen einer Leistung die Zeit aus einer Tätigkeit auf die nächsten 15 Minuten aufgerundet. Gibt es zwei oder mehr Einträge in der Leistungserfassung innerhalb eines Intervalls von 15 Minuten innerhalb einer Tätigkeit, so werden die Zeiten zusammengefasst. Anbei ein Beispiel, um dies zu verdeutlichen:
|
| Standard Tätigkeitsdauer (Voreinstellung) | Definiert allgemein die Voreinstellung für geschätzte und verbleibende Arbeitszeit sowie geschätzt Planungszeiten bei neuen Tätigkeiten innerhalb von Leistungen, welche nicht aus Vorlagen erstellt werden. |
| Kontingentaufwände anzeigen | Falls diese Einstellung aktiviert ist, werden im Bereich Abrechnung die Leistungen, welche gegen ein Kontingent gebucht wurden, mit angezeigt, sofern innerhalb des Kontingentes die Einstellung "Auf Abrechnung anzeigen" aktiviert ist. |
| Freitext Materialien erlauben | Aktiviert die Möglichkeit, innerhalb einer Leistung und mittels der nativen Apps zusätzlich zur Auswahl aus den, im Bereich Material angelegten Materialien, Materialien als Freitext zu erfassen. |
| Referenznummer benutzen | Aktiviert ein weiteres durchsuchbares Feld "Nummer" in Leistungen, um Referenznummern an einer Leistung zu speichern. Dieses Feld ist auch im Bereich Abrechnung an Leistungen zu sehen. |
| Leistungsart als Title benutzen | Sofern die Einstellung aktiviert ist, entspricht der Titel einer Tätigkeit der Leistungsart und ist nicht manuell anpassbar. |
| Unterschrift benötigt standardmässig aktiviert? | Falls diese Einstellung aktiviert ist, wird jede neue Leistung mit der aktivierten "Unterschrift benötigt" angelegt. |
| PIN standardmässig aktiviert? | Falls diese Einstellung aktiviert ist, wird jede neue Leistung mit der aktivierten "PIN verwenden" angelegt. |
| PIN Länge | Definiert die Länge der generieren PINs. |
| Reisezeit Kilometer Eingabe aktiviert | Aktiviert die Möglichkeit, bei der Eingabe von Reisezeiten in Leistungen die Wegstrecke als Kilometer einzutragen. |
| Erfassung inklusive Uhrzeit aktiviert | Sofern dies aktiviert ist, wird die Leistungserfassung mit Uhrzeit erfasst. |
Zusätzliche Pflichtfelder
| Feld | Beschreibung |
|---|---|
| Leistungserfassung Kommentar | Macht den Leistungserfassung Kommentar zu einem Pflichtfeld |
Hinweis: Alle zusätzlichen Pflichtfelder greifen nur beim Ändern oder Anlegen von Leistungen über die Web-Oberfläche. Leistungen, die auf anderen Wege erzeugt werden z.B. aus Automatisierungen usw. ignorieren diese Pflichtfelder.
Benachrichtigungen
| Feld | Beschreibung |
|---|---|
| Sende Zuweisungs-Email | Falls diese Einstellung aktiviert ist, wird der Leistungs-Verantwortliche per E-Mail über die Zuweisung der Leistung informiert. Diese E-Mail wird nicht verschickt, falls der Verantwortliche selber die Zuweisung vorgenommen hat. |
| Sende Zuweisungs-SMS | Falls diese Einstellung aktiviert ist, wird der Leistungs-Verantwortliche per SMS über die Zuweisung der Leistung informiert. Diese SMS wird nicht verschickt, falls der Verantwortliche selber die Zuweisung vorgenommen hat. |
| Sende Tätigkeit-Zuweisungs-Email | Falls diese Einstellung aktiviert ist, werden die in der Tätigkeit ausgewählten Mitarbeiter per E-Mail über die Zuweisung einer Tätigkeit informiert. |
| Sende Tätigkeit-Zuweisungs-SMS | Falls diese Einstellung aktiviert ist, werden die in der Tätigkeit ausgewählten Mitarbeiter per SMS über die Zuweisung einer Tätigkeit informiert. |
| Sende Zuweisungs-Benachrichtigung an App | Falls dieses Einstellung aktiviert ist, wird der Leistungs-Verantwortliche per Push-Benachrichtung über die native App über die Zuweisung der Leistung informiert. |
| Sende Erstellungs-Email an Kunden | Falls diese Einstellung aktiviert ist, wird der Kunden-Kontakt per E-Mail über neu angelegte Leistungen informiert. |
Zusätzliche Pflichtfelder
| Feld | Beschreibung |
|---|---|
| Leistungserfassung - Kommentar | Macht den Kommentar unter Leistungserfassung zum Pflichtfeld |
Hinweis: Alle zusätzlichen Pflichtfelder greifen nur beim Ändern oder Anlegen von Leistungen über die Web-Oberfläche. Leistungen, die auf anderen Wege erzeugt werden z.B. aus Automatisierungen usw. ignorieren diese Pflichtfelder.
Zusatzfelder
Definiert Zusatzfelder die für alle Leistungen angezeigt und geändert werden können.
Hinweis: Alle Zusatzfelder können aktuell nicht in der APP geändert werden.
Nachrichten-Vorlagen
Hier kann die Nachrichten-Vorlagen für den Versand bestimmter leistungsbezogener Ereignisse ausgewählt werden. Bei der Ersteinrichtung sind die Standard-Nachrichten-Vorlagen hinterlegt. Die Nachrichten-Vorlagen werden Nachrichten Vorlagen angelegt bzw. editiert.
Hinweis: Für die E-Mail Vorlagen, welche an Kunden gesandt werden, wie "Abschluss (Leistung)", "Stornierung ( Leistung)", "Erstellung (Leistung)" greifen die Einstellungen unter dem Kunden-Kontakt "Sende Email/Fax" bzw. "Sende Email/Fax (Ausgewählt)".
Bilder
Definiert die Darstellung von Tätigkeits-Bildern aus Leistungen auf dem PDF-Leistungsnachweis.
| Feld | Beschreibung |
|---|---|
| Bilder pro Seite | Definiert, Wie viele Bilder pro Seite angezeigt werden sollen |
| Bildqualität | Die Bildqualität der Bilder. Je größer die Auflösung um so größer wird die Leistungsnachweis-PDF |
Leistungsarten
Unter Administration > Leistungen > Leistungsarten können Leistungsarten (in der ERP häufig als Dienstleistungsartikel
bezeichnet) für Tätigkeiten angelegt bzw. bearbeitet werden.
Die Leistungsarten dienen als Basis für die Abrechnung und können über Zahlungsprofilen Abrechnungsarten zugewiesen werden. Zusätzlich werden Leistungsarten in den Verträgen verwendet, um zu definieren welche Leistungsarten Inklusiv-Leistungen sind bzw. welche Leistungsarten auf ein Kontingent gebucht werden sollen.
Feldbeschreibungen
| Feld | Beschreibung |
|---|---|
| Leistungsart | Name der Leistungsart |
| Leistungsnummer | Eine optionale Leistungsnummer |
| Standard | Sofern eine Leistungsart als Standard gesetzt wurde, wird diese bei jeder neuen Leistung bzw. Tätigkeit, welche nicht aus einer Vorlage stammt, als Voreinstellung gesetzt. Sofern einmal eine Leistungsart als Standard gesetzt wurde, ist das Deaktivieren der Standard-Leistungsart nur noch darüber möglich, dass eine andere Leistungsart als Standard gewählt wird und diese wiederum deaktiviert wird. |
Hinweis: Bei bestimmten ERP Systemen wie z.B. Systemhaus.One ist die Anlage von Leistungsarten nicht möglich. Die Leistungsarten werden in diesen Fällen aus dem ERP übernommen und nachher zur Abrechnung übergeben.
Gruppen
Dienen der Steuerung des Zugriffs auf ausgewählte Leistungsarten für Mitarbeiter und Externe Dienstleister. Administratoren haben immer Zugriff auf alle aktiven Leistungsarten.
Leistungsart-Gruppen können unter Verwaltung > Gruppen/Profile > Leistungsart-Gruppen angelegt und verwaltet werden.
Reisearten
Unter Administration > Leistungen > Reisearten können Reisearten angelegt bzw. bearbeitet werden.
Die Reisearten dienen als Basis für die Abrechnung und können über Zahlungsprofile Abrechnungsarten zugewiesen werden.
| Feld | Beschreibung |
|---|---|
| Reiseart | Name der Reiseart |
| Reiseartnummer | Eine optionale Reiseartnummer |
PDF Layout
DocBee bietet Möglichkeiten zur Gestaltung des Leistungsnachweis und der Leistungsnachweis-Übersicht.
Die Einstellung für die PDF Layouts finden Sie unter Administration > PDF Layout.
Leistungsnachweis
Der PDF Layout Typ "Leistungsnachweis" definiert ein Layout für die Erzeugung von Leistungsnachweisen aus Leistungen. Das verwendete Layout kann unter Firmierung ausgewählt werden.
Einstellungen
Allgemein
| Name | Beschreibung |
|---|---|
| Name | Definiert den internen Namen des PDF-Layouts |
| PDF-Dateiname | Bestimmt einen benutzerdefinierten PDF Dateinamen, der Platzhalter enthalten darf. Der Dateiname muss ohne Datei-Endung angegeben werden. |
| Dokumenten Titel | Bestimmt die Überschrift des Leistungsnachweises. |
| Anzeige-Zeitformat | Bestimmt, in welchem Format Zeiten dargestellt werden. Ist der Wert "Standard" gewählt, so werden aus 60m (Minuten) = 1h (Stunden) / 8h = 1d (Tage) / 5d = 1w (Wochen). Ist der Wert "Personentage" gesetzt, so besteht 1 PT aus 8 Stunden Leistungserfassung, die Darstellung erfolgt als Dezimalzahl von 8 Standen (1 Stunde = 0.125 PT). Ist der Wert “Stunden” gewählt, so erfolgt die Darstellung als Dezimalzahl auf Stundenbasis. |
| Preis anstelle des Aufwands anzeigen | Wird die Einstellung aktiviert, so wird anstelle des Aufwandes der kalkulierte Preis auf dem Leistungsnachweis angezeigt. Preise der Reisearten werden nur berücksichtigt, falls die Einstellung "Reiseaufwand in der Auflistung 'Durchgeführten Arbeiten' anzeigen" aktiviert ist. Voraussetzung ist, dass ein Preis im Zahlungsprofil für die jeweilige Leistungs- und Reiseart hinterlegt ist und dem Kunden ein Zahlungsprofil zugeordnet wurde. |
| Zeiten als Zeitraum anstelle von Aufwand anzeigen | Wird die Einstellung aktiviert, wird anstelle der Dauer (z.B. "2h") der Zeitraum der Leistungserfassung in Abhängigkeit der kleinsten abrechenbaren Zeiteinheit auf der PDF angezeigt (z.B. 14:00 - 16:00) |
| Ausblenden von Kunden Beschriftungen | Wird die Einstellung aktiviert, wird die Beschriftung Kunde, Name, Straße usw. auf der PDF ausgeblendet. |
| Aufschlag-/Nachlass-Kommentar anzeigen | Wird die Einstellung aktiviert, werden die Kommentare aus der Abrechnungskorrektur für Zuschläge bzw. Nachlässe auf der PDF unterhalb der Tätigkeitsbeschreibung mit angezeigt. |
| Standortname anzeigen | Wird die Einstellung aktiviert, wird der Standort-Name mit auf der PDF angezeigt |
| Kunden-Objekte anzeigen | Wird die Einstellung aktiviert, werden die Kunden-Objekte, welche in der Tätigkeit ausgewählt wurden, auf der PDF mit angezeigt. |
| Kontingent anzeigen | Wird die Einstellung aktiviert, so wird unterhalb der Tätigkeitsbeschreibung der Name des Kontingentes angezeigt, gegen welches die Leistung gebucht wird. Nach Abschluss der Leistung steht zusätzlich der Wert dort, um welchen das Kontingent reduziert wurde. |
| Vorgangsnummer anzeigen | Wird die Einstellung aktiviert, wird, sofern die Leistung mit einem Vorgang verknüpft ist, die Vorgangsnummer auf dem PDF Leistungsnachweis mit angezeigt. |
| Leistungserfassung Kommentar anzeigen | Bestimmt, ob und im welchem Format die Kommentare angezeigt werden.
|
| Fußzeilentext | Definiert den Text, der in der Fußzeile der PDF angezeigt wird. |
| Aufwands/Preis-Darstellung: | Definiert die Aufwands/Preis-Darstellung neben der Tätigkeit
|
| Kontingent Präfix | Definiert eine Zeichenkette, die vor die Kontingent-Buchung innerhalb der Aufwands/Preis-Darstellung gesetzt wird. |
| Nachlass Präfix | Definiert eine Zeichenkette, die vor den Nachlass innerhalb der Aufwands/Preis-Darstellung gesetzt wird. |
| Aufschlag Präfix | Definiert eine Zeichenkette, die vor den Aufschlag innerhalb der Aufwands/Preis-Darstellung gesetzt wird. |
Arbeitszeit
| Name | Beschreibung |
|---|---|
| Name der Leistungsart anstelle von "Arbeitszeit" anzeigen | Falls diese Einstellung aktiviert ist, wird anstelle von "Arbeitszeit" der Name der Leistungsart in der PDF angezeigt |
| Arbeitszeit bei 'Vertragsaufwänden' anzeigen | Falls diese Einstellung aktiviert ist, wird die Arbeitszeit bei 'Vertragsaufwänden' in Klammern in der PDF angezeigt. |
Reisezeit
| Name | Beschreibung |
|---|---|
| Reiseaufwand in der Auflistung 'Durchgeführten Arbeiten' anzeigen | Falls diese Einstellung aktiviert ist, werden die Reiseaufwände auch in der Auflistung 'Durchgeführte Arbeiten' in der PDF angezeigt |
| Name der Reiseart anstelle von "Reisezeit" anzeigen | Falls diese Einstellung aktiviert ist, wird anstelle von "Reisezeit" der Name der Reiseart in der PDF angezeigt. |
Erste Seite / Folgeseiten
Definiert Abstände und Bereiche für die Erste Seite bzw. Folgeseiten des Leistungsnachweises.
Seiten-Abstände
| Name | Beschreibung |
|---|---|
| Oben | Definiert den Abstand zum oberen Rand in mm. |
| Rechts | Definiert den Abstand zum rechten Rand in mm. |
| Unten | Definiert den Abstand zum unteren Rand in mm. |
| Links | Definiert den Abstand zum linken Rand in mm. |
Logo
| Name | Beschreibung |
|---|---|
| Anzeigen | Definiert, ob ein Logo oben rechts auf dem Leistungsnachweis angezeigt wird. |
| Standart Logo verwenden | Wird die Einstellung aktiviert, so wird das Logo verwendet, welches unter Administration > Firmierung hinterlegt ist. Sofern mehrere Firmierungen verwendet werden, greift die Einstellung der Firmierung, welche am Kunden hinterlegt ist. |
| Datei | Hier kann ein alternatives Logo im JPG Format hochgeladen werden. |
Hintergrund
| Name | Beschreibung |
|---|---|
| Datei | Hier kann ein Hintergrundbild im JPG Format hochgeladen werden, welches auf die A4 Seite skaliert wird. |
Sonstiges
| Name | Beschreibung |
|---|---|
| Titel anzeigen | Definiert, ob der Titel des Leistungsnachweises angezeigt werden soll. |
| Titel/Logo Abstand (A1) | Definiert den Abstand zwischen Titel/Logo und Firmen-Daten in mm. |
| Firmen-Daten anzeigen | Definiert, ob die Daten der eigenen Firma angezeigt werden sollen. |
| Firmen-Daten Abstand (A2) | Definiert den Abstand zwischen Firma-Daten und Kunden-Daten/Dokument-Daten in mm. |
| Kunden-Daten anzeigen | Definiert, ob die Daten des Kunden angezeigt werden sollen |
| Dokument-Daten anzeigen | Definiert, ob die Dokumenten Daten (Datum, Verantwortlicher, Arbeitsbeginn, Dokumenten-ID, Vorgangsnummer (optional)) angezeigt werden. |
| Abstand zwischen Kunden-Daten/Dokument-Daten (A3) | Definiert den Abstand zwischen Kunden-Daten und Dokument-Daten in mm. |
| Kunden-Daten/Dokument-Daten Abstand (A4) | Definiert den Abstand zwischen Kunden-Daten/Dokument-Daten und Inhalt. |
| Fusszeile anzeigen | Definiert, ob die Fußzeile angezeigt werden soll. |
Benutzerdefinierter Daten-Bereich
Vor dem Inhalt des PDF-Dokumentes können benutzerdefinierte Felder eingefügt werden.
| Name | Beschreibung |
|---|---|
| Anzeigen | Definiert, ob der benutzerdefinierte Daten-Bereich angezeigt wird. |
| Höhe | Definiert die Höhe des benutzerdefinierten Daten-Bereichs. |
| Abstand (A5) | Definiert den Abstand zwischen dem benutzerdefiniertem Daten-Bereich und Inhalt. |
| Zeilen | Definiert die Anzahl der Zeilen im benutzerdefinierten Daten-Bereich. |
| Spalten | Definiert die Anzahl der Zeilen im benutzerdefinierten Daten-Bereich. |
Sofern der benutzerdefinierte Bereich aktiviert wird und mindestens eine Spalte und Zeile gewählt wird, erscheinen die Optionen für die Texteingabe der Felder.
Benutzerdefinierter Fuß-Bereich
Vor der Fußzeile des PDF-Dokumentes können benutzerdefinierte Felder eingefügt werden.
| Name | Beschreibung |
|---|---|
| Anzeigen | Definiert, ob der benutzerdefinierte Fuß-Bereich angezeigt wird. |
| Höhe | Definiert die Höhe des benutzerdefinierten Fuß-Bereichs. |
| Abstand (A6) | Definiert den Abstand zwischen dem benutzerdefiniertem Fuß-Bereich und Fußzeile. |
| Zeilen | Definiert die Anzahl der Zeilen im benutzerdefinierten Fuß-Bereich. |
| Spalten | Definiert die Anzahl der Zeilen im benutzerdefinierten Fuß-Bereich. |
Sofern der benutzerdefinierte Bereich aktiviert wird und mindestens eine Spalte und Zeile gewählt wird, erscheinen die Optionen für die Texteingabe der Felder.
Leistungs-Übersicht
Der PDF Layout Typ "Leistungs-Übersicht" definiert ein Layout für die Erzeugung der Leistungs-Übersicht. Die erstellten Layouts können unter Abrechnung beim PDF Export ausgewählt werden.
Allgemein
| Name | Beschreibung |
|---|---|
| Name | Definiert den internen Namen des PDF-Layouts |
| PDF-Dateiname | Bestimmt einen benutzerdefinierten PDF Dateinamen, der Platzhalter enthalten darf. Der Dateiname muss ohne Datei-Endung angegeben werden. |
| Dokumenten Titel | Bestimmt die Überschrift des Leistungsnachweises. |
| Beschreibung anzeigen | Wird die Einstellung aktiviert, werden die Tätigkeitsbeschreibungen auf der Leistungsnachweis-Übersicht mit angezeigt. |
| Aufschlag-Nachlass-Kommentar anzeigen | Wird die Einstellung aktiviert, werden die Aufschlag- / Nachlass-Kommentare aus der Abrechnungskorrektur der Tätigkeiten auf der Leistungsnachweis-Übersicht mit angezeigt. |
| Kontingentaufwände anzeigen | Wird die Einstellung aktiviert, werden Aufwände, welche gegen ein Kontingent gebucht wurden, auf der Leistungs-Übersicht mit Ihrem Aufwand angezeigt und summiert. Ist die Option deaktiviert, so werden nur Aufwände angezeigt, welche nicht gegen ein Kontingent gebucht wurden (z.B. Nur der Aufwand der Überbuchung eines Kontingentes) und summiert. Kontingentaufwände werden bei deaktivierter Einstellung mit einem Strich beim Aufwand dargestellt. |
| Gesamt Kilometer nicht anzeigen falls leer | Wird die Einstellung aktiviert, werden auf den Leistung-Übersicht PDFs keine Gesamt-Kilometer angezeigt, falls keine Kilometersätze berechnet werden. |
| Mitarbeiter anzeigen | Bestimmt, ob die Mitarbeiter der Tätigkeiten mit angezeigt werden soll. |
| Anzeige-Zeitformat | Bestimmt, in welchem Format Zeiten dargestellt werden. Ist der Wert “Standard” gewählt, so werden aus 60m (Minuten) = 1h (Stunden) / 8h = 1d (Tage) / 5d = 1w (Wochen). Ist der Wert “Personentage” gesetzt, so besteht 1 PT aus 8 Stunden Leistungserfassung, die Darstellung erfolgt als Dezimalzahl von 8 Standen (1 Stunde = 0.125 PT). Ist der Wert “Stunden” gewählt, so erfolgt die Darstellung als Dezimalzahl auf Stundenbasis. |
| Sortierung | Zeitraum = Sortierung der Leistungen nach Beginn bzw. Ende der ersten Leistungserfassung innerhalb einer Tätigkeit der Leistung. |
| Fußzeilentext | Definiert den Text, der in der Fußzeile der PDF angezeigt wird. |
Erste Seite / Folgeseiten
Definiert Abstände und Bereiche für die Erste Seite bzw. Folgeseiten der Leistungsübersicht.
Seiten-Abstände
| Name | Beschreibung |
|---|---|
| Oben | Definiert den Abstand zum oberen Rand in mm. |
| Rechts | Definiert den Abstand zum rechten Rand in mm. |
| Unten | Definiert den Abstand zum unteren Rand in mm. |
| Links | Definiert den Abstand zum linken Rand in mm. |
Logo
| Name | Beschreibung |
|---|---|
| Anzeigen | Definiert, ob ein Logo oben rechts auf dem Leistungsnachweis angezeigt wird. |
| Standart Logo verwenden | Wird die Einstellung aktiviert, so wird das Logo verwendet, welches im Administartion > Firmierung hinterlegt ist. Sofern mehrere Firmierungen verwendet werden, greift die Einstellung der Firmierung, welche am Kunden hinterlegt ist. |
| Datei | Hier kann ein alternatives Logo im JPG-Format hochgeladen werden. |
Hintergrund
| Name | Beschreibung |
|---|---|
| Datei | Hier kann ein Hintergrundbild im JPG-Format hochgeladen werden, welches auf die A4 Seite skaliert wird. |
Sonstiges
| Name | Beschreibung |
|---|---|
| Titel anzeigen | Definiert, ob der Titel des Leistungsnachweises angezeigt werden soll. |
| Titel/Logo Abstand (A1) | Definiert den Abstand zwischen Titel/Logo und Firmen-Daten in mm. |
| Firmen-Daten anzeigen | Definiert, ob die Daten der eigenen Firma angezeigt werden sollen. |
| Firmen-Daten Abstand (A2) | Definiert den Abstand zwischen Firma-Daten und Kunden-Daten/Dokument-Daten in mm. |
| Kunden-Daten anzeigen | Definiert, ob die Daten des Kunden angezeigt werden sollen |
| Dokument-Daten anzeigen | Definiert, ob die Dokumenten Daten (Datum, Verantwortlicher, Arbeitsbeginn, Dokumenten-ID, Vorgangsnummer (optional)) angezeigt werden. |
| Abstand zwischen Kunden-Daten/Dokument-Daten (A3) | Definiert den Abstand zwischen Kunden-Daten und Dokument-Daten in mm. |
| Kunden-Daten/Dokument-Daten Abstand (A4) | Definiert den Abstand zwischen Kunden-Daten/Dokument-Daten und Inhalt. |
| Fusszeile anzeigen | Definiert, ob die Fußzeile angezeigt werden soll. |
Benutzerdefinierter Daten-Bereich
Vor dem Inhalt des PDF-Dokumentes können benutzerdefinierte Felder eingefügt werden.
| Name | Beschreibung |
|---|---|
| Anzeigen | Definiert, ob der benutzerdefinierte Daten-Bereich angezeigt wird. |
| Höhe | Definiert die Höhe des benutzerdefinierten Daten-Bereichs. |
| Abstand (A5) | Definiert den Abstand zwischen dem benutzerdefiniertem Daten-Bereich und Inhalt. |
| Zeilen | Definiert die Anzahl der Zeilen im benutzerdefinierten Daten-Bereich. |
| Spalten | Definiert die Anzahl der Zeilen im benutzerdefinierten Daten-Bereich. |
Sofern der benutzerdefinierte Bereich aktiviert wird und mindestens eine Spalte und Zeile gewählt wird, erscheinen die Optionen für die Texteingabe der Felder.
Benutzerdefinierter Fuß-Bereich
Vor der Fußzeile des PDF-Dokumentes können benutzerdefinierte Felder eingefügt werden.
| Name | Beschreibung |
|---|---|
| Anzeigen | Definiert, ob der benutzerdefinierte Fuß-Bereich angezeigt wird. |
| Höhe | Definiert die Höhe des benutzerdefinierten Fuß-Bereichs. |
| Abstand (A6) | Definiert den Abstand zwischen dem benutzerdefiniertem Fuß-Bereich und Fußzeile. |
| Zeilen | Definiert die Anzahl der Zeilen im benutzerdefinierten Fuß-Bereich. |
| Spalten | Definiert die Anzahl der Zeilen im benutzerdefinierten Fuß-Bereich. |
Sofern der benutzerdefinierte Bereich aktiviert wird und mindestens eine Spalte und Zeile gewählt wird, erscheinen die Optionen für die Texteingabe der Felder.
Sonstige Informationen
Zeiten / Preise
DocBee stellt diverse Zeiten bzw. Preis-Spalten für Listen, Exporte und Statistiken bereit. Die folgende Auflistung beschreibt die Unterschiede der einzelnen Spalten.
| Name | Beschreibung | Inklusiv |
|---|---|---|
| Arbeitszeit | Gebuchte Arbeitszeit |
|
| abr. Arbeitszeit | Die abrechnenbare Arbeitszeit |
|
| abr. Arbeitszeit (inkl. V.) | Die an den Kunden abrechnenbare Arbeitszeit, falls keine Verträge greifen würden. Abrechnungskorrekturen werden hier berücksichtigt. |
|
| Arbeitszeit-Preis (Ex.) | Der Gesamtpreis der gebuchten Arbeitszeit x externen Stundensatz |
|
| Arbeitszeit-Preis (In.) | Der Gesamtpreis der gebuchten Arbeitszeit x internen Stundensatz |
|
| abr. Arbeitszeit-Preis (inkl. V.) | Der an den Kunden abrechnenbare Preis, falls keine Verträge greifen würden. Abrechnungskorrekturen werden hier berücksichtigt. |
|
| abr. Arbeitszeit-Preis | Der an den Kunden abrechnenbare Preis für die Arbeitszeit (Was kann man beim Kunden abrechnen) |
|
| Arbeitszeit-Preis (Ex.) | Der Gesamtpreis der gebuchten Arbeitszeit x externen Stundensatz |
|
| Reisezeit | Gebuchte Reisezeit |
|
| abr. Reisezeit | Die abrechnbare Reisezeit |
|
| Kilometer | Gebuchte Kilometer |
|
| abr. Kilometer | Abrechenbare Kilometer |
|
| abr. Reise-Preis | Der an den Kunden abrechnenbare Preis für die Reisezeit / Kilometer (Was kann man beim Kunden abrechnen?) |
|
| Reise-Preis (In.) | Der Gesamtpreis der gebuchten Reisezeit x internen Stundensatz |
|
| Reise-Preis (Ex.) | Der Gesamtpreis der gebuchten Reisezeit x externen Stundensatz |
|
| Preis (Ex.) | Der Gesamtpreis aus Arbeitszeit-Preis (Ex.) + Reise-Preis (Ex.) |
|
| Preis (In.) | Der Gesamtpreis aus Arbeitszeit-Preis (In.) + Reise-Preis (In.) |
|
| abr. Preis (inkl. V.) | Der an den Kunden abrechnenbare Preis, falls keine Verträge greifen würden. Abrechnungskorrekturen werden hier berücksichtigt. |
|
| abr. Preis | Der an den Kunden abrechnenbare Gesamt-Preis (Was kann man beim Kunden abrechnen) |
|
FAQ
Wie werden Leistungserfassungen mit "Kleinste abrechenbare Zeiteinheit" zusammengefasst?
Am besten lässt sich die Logik zur Bestimmung der abrechenbaren Zeit an folgenden Beispielen erklären.
Beispiel 1
| Einstellung | Wert |
|---|---|
Kleinste abrechenbare Zeiteinheit | 15 Minuten |
Kleinste Zeiteinheit | 1 Minute |
Leistungserfassungen
Hinweis: Der Einfachheit halber wurde das Datum im Beispiel nicht übernommen und es wird von einem Mitarbeiter ausgegangen.
Hinweis: Die Bestimmung wird pro Mitarbeiter und Tätigkeit separat durchgeführt.
| Uhrzeit | Dauer |
|---|---|
| 8:01 | 5 Minuten |
| 8:10 | 2 Minute |
Bestimmung
Als Startzeit wird 8:01 Uhr festgelegt und die kleinste abrechenbare Zeiteinheit darauf addiert, was zum
Zeitraum 8:01 Uhr - 8:16 Uhr führt.
Nun wird die nächste Leistungserfassung (8:10 Uhr - 8:12 Uhr) überprüft und diese liegt komplett im aktuellen
Zeitraum, somit wird diese ignoriert.
| Ergebnis |
|---|
8:01 Uhr - 8:16 Uhr |
Beispiel 2
| Einstellung | Wert |
|---|---|
Kleinste abrechenbare Zeiteinheit | 15 Minuten |
Kleinste Zeiteinheit | 1 Minute |
Leistungserfassungen
Hinweis: Der Einfachheit halber wurde das Datum im Beispiel nicht übernommen und es wird von einem Mitarbeiter ausgegangen.
Hinweis: Die Bestimmung wird pro Mitarbeiter und Tätigkeit separat durchgeführt.
| Uhrzeit | Dauer |
|---|---|
| 8:01 | 5 Minuten |
| 8:18 | 2 Minute |
Bestimmung
Als Startzeit wird 8:01 Uhr festgelegt und die kleinste abrechenbare Zeiteinheit darauf addiert, was zum
Zeitraum 8:01 Uhr - 8:16 Uhr führt.
Nun wird die nächste Leistungserfassung (8:18 Uhr - 8:20 Uhr) überprüft und diese liegt nicht im Zeitraum und erzeugt
damit einen neuen Zeitraum und zwar 8:18 Uhr - 8:33 Uhr
| Ergebnis |
|---|
8:01 Uhr - 8:16 Uhr |
8:18 Uhr - 8:33 Uhr |
Beispiel 3
| Einstellung | Wert |
|---|---|
Kleinste abrechenbare Zeiteinheit | 15 Minuten |
Kleinste Zeiteinheit | 1 Minute |
Leistungserfassungen
Hinweis: Der Einfachheit halber wurde das Datum im Beispiel nicht übernommen und es wird von einem Mitarbeiter ausgegangen.
Hinweis: Die Bestimmung wird pro Mitarbeiter und Tätigkeit separat durchgeführt.
| Uhrzeit | Dauer |
|---|---|
| 8:01 | 5 Minuten |
| 8:10 | 10 Minute |
Bestimmung
Als Startzeit wird 8:01 Uhr festgelegt und die kleinste abrechenbare Zeiteinheit darauf addiert, was zum
Zeitraum 8:01 Uhr - 8:16 Uhr führt.
Nun wird die nächste Leistungserfassung (8:10 Uhr - 8:20 Uhr) überprüft und diese liegt nicht komplett im vorherigen
Zeitraum, aber überschneidet sich mit dem Zeitraum. Somit wird der Zeitraum um die nächsten 15 Minuten erweitert und
produziert nun den Zeitraum 8:01 Uhr - 8:31 Uhr
| Ergebnis |
|---|
8:01 Uhr - 8:31 Uhr |