Vorgänge
Generelle Informationen
Was sind Vorgänge?
Vorgänge können Leistungen und Protokolle auf einer übergeordneten Ebene zusammenführen und ermöglichen so die Navigation in die verschiedenen Teilbereiche eines Projekts. Sie dienen auch der Planung von Leistungen, bevor diese angelegt sind.
Wann sollten Sie Vorgänge verwenden?
Falls einer oder mehrere der folgenden Punkte zutreffen, empfehlen wir den Einsatz von Vorgängen.
- Beim Erzeugen ist die zu erbringende Leistung noch nicht klar
- Zum Gruppieren von größeren Aufgaben die Sie teilabrechnen wollen
- Kommunikation mit Externen
Vorgänge
Manuelles Anlegen
Vorgänge in DocBee können manuell über die Schaltfläche Hinzufügen in der Vorgangs-Liste erzeugt werden.
Des weiteren gibt es hier die Möglichkeit, Vorgänge aus einer Vorlage zu erzeugen, die Sie unter Vorgangs-Vorlagen definiert haben.
Hinweis: Das manuelle Anlegen von Vorgängen ist auch über das Kundenportal möglich, falls der Kunden-Login die nötige Berechtigung hat.
Automatisches Anlegen
DocBee bietet Ihnen folgende Möglichkeiten, Vorgänge automatisch zu erzeugen.
| Name | Beschreibung |
|---|---|
| Mail Parser | Ermöglicht die Erzeugung bzw. Aktualisierung von Vorgängen über eine E-Mail |
| Regel | Ermöglicht Ihnen die Erzeugung von Vorgängen in bestimmten Intervallen |
| Externe Ereignisse | Externe Ereignisse (HTTP Aufrufe) können Vorgänge erzeugen |
| Automatisierungen | Ermöglicht Ihnen, Vorgänge bei bestimmten Ereignissen mit bestimmten Bedingungen zu erzeugen |
| Systemhaus One | Kundenaufträge aus Systemhaus.One können in DocBee, falls aktiviert, Vorgänge erzeugen |
| REST API | Über die REST API ist es möglich, Vorgänge zu erzeugen |
| MSP RMM | Das Monitoring-Tool MSP RMM kann, falls aktiviert, Vorgänge bei Alarmmeldungen erzeugen |
| Server Eye | Das Monitoring-Tool Server Eye kann, falls aktiviert, Vorgänge bei Alarmmeldungen erzeugen |
| N-Central | Das Monitoring-Tool N-Central kann, falls aktiviert, Vorgänge bei Alarmmeldung erzeugen |
Verschmelzen
Falls mehrere Vorgänge erzeugt wurden, die eigentlich identisch sind, gibt es in DocBee die Option, einen Vorgang zu verschmelzen. Dafür speichern Sie sich die Vorgangs-ID des Vorgangs, der verschmolzen werden soll und öffnen den Vorgang, der nach dem Verschmelzen übrig bleiben soll und klicken dort auf die Schaltfläche Verschmelzen oder (je nach Schaltflächenkonfiguration im Benutzer-Profil) drei Punkte > Verschmelzen .
Beim Verschmelzen werden alle Vorgangs-Nachrichten, Leistungen und Protokolle übernommen. Die restlichen Daten bleiben bestehen.
Hinweis: Etwaige Links, die auf den verschmolzenen Vorgang geführt hätten, werden nun auf den verbliebenen Vorgang weitergeleitet.
Feldbeschreibungen
Ein Vorgang in DocBee hat folgende Felder:
| Feld | Beschreibung |
|---|---|
| Vorgang-ID | Eindeutige Nummer des Vorgangs (Aufbau: #VYYYYMMDD-Fortlaufende, 5-stellige Nummer) |
| Verschmolzene Vorgang-IDs | Gibt die Vorgangs-IDs an, welche mit dem Vorgang verschmolzen wurden. Wird im Suchfeld nach einer Vorgans-ID gesucht, welche verschmolzen wurde, so wird der Vorgang angezeigt, der nach dem Verschmelzen bestehen geblieben ist. |
| Ersteller | Wer hat diesen Vorgang angelegt? Kann ein Benutzer, eine E-Mail Adresse, das Kundenportal oder eine Anbindung (ERP- oder Monitoring-System) sein. |
| Vorgangslaufzeit | Gibt die Zeit an, die verstrichen ist, seit der Vorgang eröffnet wurde. Endet, sobald ein Status mit dem Verhalten "Geschlossen" gewählt wurde. |
| Startdatum | Gibt das Startdatum und die Uhrzeit der Vorgangseröffnung an. |
| SLA | Ist in DocBee ein Vertrag mit einem SLA Profil hinterlegt und am Kunden aktiv, so wird die Restlaufzeit der SLA angegeben. |
| Verantwortlicher | Verantwortliche können Benutzer, Queues oder Externe Dienstleister sein. |
| Abteilung (optional) | Die zuständige Abteilung des Vorgangs. Dieses Feld wird nur angezeigt, falls die Funktion Abteilungen aktiviert ist. |
| Kunde | Der Kunde der Leistung. |
| Standort (optional) | Der Standort der Leistung. Dies Feld erscheint bei Ihnen eventuell nicht, falls Sie bei den Kunden-Einstellungen den Modus Einfacher Kunde oder Mehrere Kontakte gewählt haben. |
| Kontakt (optional) | Der Kontakt der Leistung. Dieses Feld erscheint bei Ihnen eventuell nicht, falls Sie bei den Kunden-Einstellungen den Modus Einfacher Kunde gewählt haben. |
| Beschreibung | Vorgangs-Beschreibung, welche auch in der Vorgangs-Liste sowie im Kundenportal einsehbar ist. Sofern ein Vorgang durch eine E-Mail eröffnet wird, entspricht die Vorgangsbeschreibung dem E-Mail Inhalt in Textform und kann bearbeitet werden. |
| Interne Beschreibung | Interne Vorgangsbeschreibung für Informationen, welche nicht im Kundenportal angezeigt werden. |
| Fälligkeit | Setzt die Fälligkeit des Vorgangs. Die Fälligkeit kann automatisch über Verträge, Prioritäten oder Automatisierungen gesetzt werden. Wann eine Fälligkeit wie eingefärbt ist, können Sie unter Administration > Individuelle Anpassungen > Fälligkeiten einstellen. |
| Priorität | Setzt die Priorität des Vorgangs. |
| Status | Setzt den Status des Vorgangs. Sofern das Kundenportal aktiviert ist, können Status im Kundenportal eingesehen werden. |
| Kategorie | Setzt die Kategorie des Vorgangs. Kategorien dienen der besseren Filterung und Übersichtlichkeit von Vorgängen und können beim Erstellen eines Vorgangs über den Mail-Parser sowie Monitoring- und ERP-Anbindung gesetzt werden. |
| Tags (optional) | Tags dienen zur besseren Übersichtlichkeit der Vorgänge in der Vorgangsübersicht und bieten die Möglichkeit, neben Kategorien eine detaillierte Einordnung von Vorgängen zu ermöglichen. Tags können unter Administration > Allgemein > Tags definiert werden. |
| Projekt (optional) | Sofern ein Projektvertrag am Kunden vorhanden ist, kann ein Vorgang einem Projekt zugeordnet werden. Dies verknüpft alle neu angelegten Leistungen, welche unter dem Vorgang erstellt werden, mit dem Vertrag und verändert die Abrechnung der Leistungen laut des Projektvertrags. Wird ein Projektvertrag nachträglich zu einem Vorgang zugewiesen, so wird keine Verknüpfung für bereits bestehende Leistungen unter dem Vorgang gesetzt. Die Verknüpfung mit dem Projektvertrag muss dann manuell innerhalb der Leistung vorgenommen werden. |
| Referenznummer (optional) | Eine beliebig definierbare Referenz. Diese kann beispielsweise eine Ticketnummer aus dem Ticketsystems eines Partners sein, um die korrekte Zuordnung von E-Mails zu DocBee zu gewährleisten, oder für die zugehörige Auftragsnummer der ERP. Die Referenznummer kann in den Funktionen aktiviert werden. |
| Externe Referenznummer (optional) | Eine beliebig definierbare externe Referenz. Diese Referenznummer kann von Kunden mit Kunden-Logins befüllt, gesucht und geändert werden. Die Externe Referenznummer kann in den Funktionen aktiviert werden. |
| Objekte (optional) | Bietet die Möglichkeit, ein Kundenobjekt am Vorgang auszuwählen. Sofern ein Vorgang durch eine Monitoring-Anbindung erstellt wird, kann das betroffene Objekt mit vorausgewählt sein. Sofern ein Objekt Inhalt eines Vertrages ist, welches ein SLA umfasst, so kann die Auswahl des Objektes die Fälligkeit beeinflussen. |
| Fakturierbar? (optional) | Definiert den Zustand des Fakturierbar Kennzeichen bei neuen Leistungen die aus diesem Vorgang erzeugt werden. |
Verknüpfungen
Ein Vorgang kann mit beliebigen vielen anderen Vorgängen verknüpft werden, um Abhängigkeiten oder Verbindung zwischen den Vorgängen anzuzeigen.
Um eine Verknüpfung zu einem Vorgang hinzuzufügen, können Sie die Schaltfläche Verknüpfen (oder drei Punkte > Verknüpfen) betätigen und dann die gewünschte Verknüpfung und den zu verknüpfenden Vorgang auswählen und anlegen.
Verknüpfte hierarchische Vorgänge können außerdem in der Vorgangs-Hierarchie als Baumstruktur dargestellt werden, um einen Überblick über den Fortschritt eines Projekts zu ermöglichen.
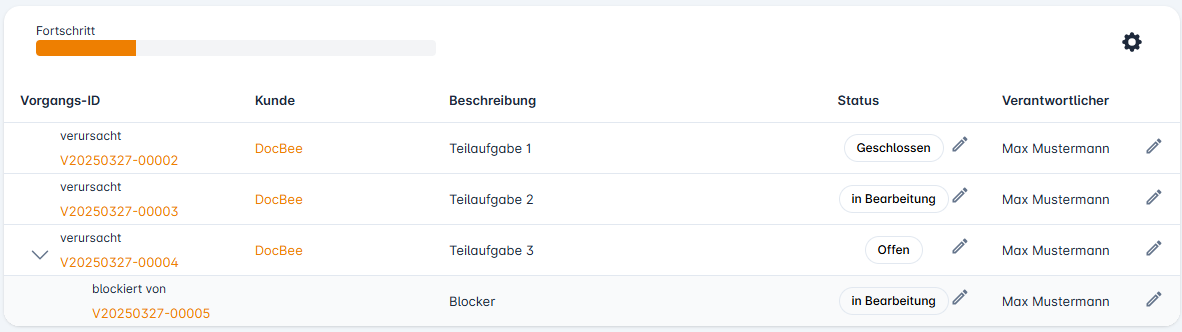
Leistungen
Einem Vorgang kann mit beliebig vielen Leistungen verknüpft werden.
Um Leistungen zu einem Vorgang hinzufügen, können Sie unter Vorgängen direkt eine neue Leistung anlegen, eine Leistung aus einer Vorlage anlegen oder eine existierende Leistung einem Vorgang zuweisen.
Zur direkten Anlage können die Schaltflächen Leistung (Schnellanlage) oder Schnellerfassung verwendet werden.
Verantwortlicher, Kundenstammdaten und die Beschreibung werden aus dem Vorgang übernommen. In der Schnellanlage lässt sich
konfigurieren, welche Leistungs-Felder angezeigt werden. In der Schnellerfassung werden hingegen nur die minimal notwendigen
Felder angezeigt.
Hinweis: Wie die Beschreibung übernommen werden soll, kann in den Vorgangs-Einstellungen konfiguriert werden.
Wichtig: Falls ein Vorgang mit Leistungen verknüpft ist, kann dieser erst geschlossen werden, nachdem alle Leistungen abgeschlossen wurden. Erkennbar am ausgegrauten "Geschlossen"-Feld in der Auswahl des Status.
Protokolle
Einem Vorgang kann mit beliebig vielen Protokollen verknüpft werden.
Sie können Protokolle entweder direkt aus dem Vorgang anlegen oder diese später mit einem Vorgang verknüpfen.
Beim direkten Anlegen werden Verantwortlicher und Kundenstammdaten aus dem Vorgang übernommen.
Wichtig: Falls ein Vorgang mit Protokollen verknüpft ist, kann dieser erst geschlossen werden, nachdem alle Leistungen abgeschlossen wurden. Erkennbar am ausgegrauten "Geschlossen"-Feld in der Auswahl des Status.
Checklisten
Über die Schaltfläche Checkliste anlegen können Sie eine Checkliste anlegen. Diese Checkliste wird dann unter dem Vorgang angezeigt.
In der Checkliste können Sie Einträge hinzufügen, erledigt markieren oder entfernen. Checklisten müssen in den Vorgangs-Einstellungen aktiviert werden.
Dringlichkeits-Score
DocBee bietet Ihnen die Möglichkeit, einen intelligenten Dringlichkeits-Score eines Vorgangs berechnen zu lassen. Dieser Score wird aus vielen Faktoren, wie der Priorität, der Fälligkeit, der SLA-Fälligkeit, der verbleibenden Arbeitszeit, des Kunden (externe Kunden haben eine höhere Dringlichkeit) und den verknüpften hierarchischen Vorgängen berechnet. Der Dringlichkeits-Score ist eine Zahl zwischen 1 und 10, wobei eine höhere Zahl eine höhere Dringlichkeit bedeutet. Damit können Ihre Mitarbeiter besser priorisieren, welche Vorgänge sie zuerst bearbeiten sollten.
Der Dringlichkeits-Score kann in der Vorgangs-Ansicht, in der Vorgangs-Liste und in Boards angezeigt werden. Dazu muss der Dringlichkeits-Score in den Vorgangs-Einstellungen aktiviert werden.
Ähnliche Vorgänge
DocBee bietet Ihnen die Möglichkeit mithilfe von KI-Embeddings automatisch ähnliche Vorgänge zu finden. Werden zu einem Vorgang einer oder mehrere ähnliche Vorgänge gefunden, so werden diese in dem Vorgang angezeigt. Die ähnlichen Vorgänge können Sie dann direkt in einem Dialog verknüpfen oder verschmelzen.
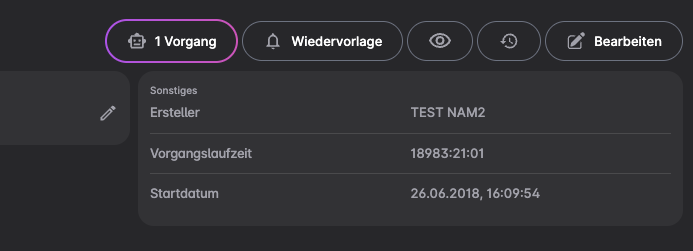
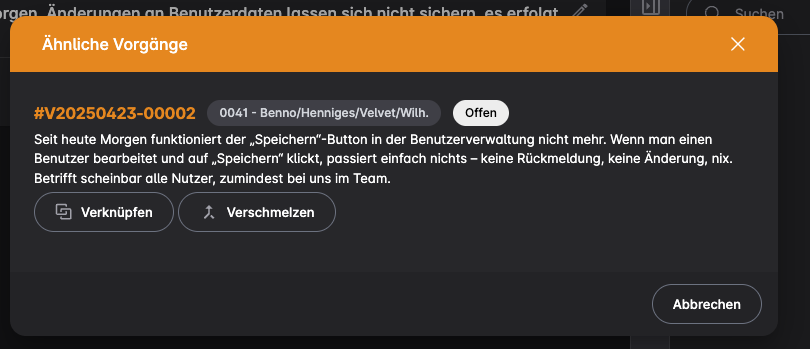
Hinweis: Bereits verknüpfte oder seit über 30 Tagen geschlossene Vorgänge werden nicht als ähnlich angezeigt.
Wiedervorlage
Sie können in DocBee eine Wiedervorlage für einen Vorgang anlegen. Dabei geben Sie ein Datum und eine Uhrzeit an, zu der Sie an den Vorgang erinnert werden möchten. Zum angegebenen Zeitpunkt erhalten Sie eine Benachrichtigung, die Sie an den Vorgang erinnert. In der Vorgangs-Liste können Sie über Sammelaktionen eigene Wiedervorlagen anlegen oder löschen. Die Wiedervorlage nutzt ebenfalls die Fälligkeits-Farben.
Benutzer mit der Rolle Vorgang - Andere Wiedervorlagen sehen
können im Vorgang und in der Vorgangs-Liste die Wiedervorlagen anderer Benutzer sehen.
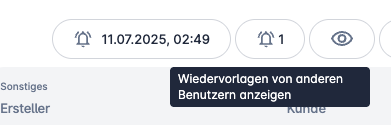
Nachrichten
Empfangen
Vorgangs-Nachrichten können entweder über einen konfigurierten Vorgangs-Mail-Parser, über die REST API oder über das Kundenportal empfangen werden.
Wichtig: Damit beim Mail-Parser die E-Mail wieder dem richtigen Vorgang zugewiesen werden kann, muss im Betreff die Vorgangsnummer in eckigen Klammern vorhanden sein. Falls dies nicht der Fall seien sollte, wird ein neuer Vorgang angelegt.
Verschicken
Aus DocBee können E-Mails und SMS verschickt werden. Zusätzlich gibt es noch die Option, nur eine Vorgangs-Notiz zu produzieren.
Um eine Nachricht zu verschicken, klicken Sie auf die Schaltfläche Nachricht. Dies öffnet einen Dialog mit folgenden Feldern:
| Feld | Beschreibung |
|---|---|
| Typ |
|
| Vorlage | Die Vorlage, die zum Nachrichtenversand verwendet werden soll. Falls der Betreff oder die Nachricht geändert wird, wird dieser Text versendet. |
| Zu Nachrichten hinzufügen | Definiert, ob eine Nachricht als Vorgangs-Nachricht angezeigt werden soll oder nicht. Falls der Haken nicht gesetzt ist, wird die E-Mail bzw. SMS trotzdem verschickt |
| Interne Nachricht | Definiert, dass eine Nachricht intern ist |
| Benachrichtigungen | Hier können Benutzer ausgewählt werden, die eine Benachrichtigung zu dieser Nachricht bekommen sollen. |
| Betreff | Das Betreff-Feld der Nachricht. Dem Betreff wird vorm Versenden automatisch die Vorgangsnummer in eckigen Klammern vorangestellt, falls diese nicht Bestandteil des Betreffs sind. |
| Nachricht | Die Nachricht, welche versandt wird. |
| Anhänge | Hier ist die Liste der aktuellen Anhänge der Nachricht zu sehen. Über die Schaltfläche Anhänge hinzufügen… können Anhänge hinzugefügt werden. Die maximale Dateigröße eines Anhangs liegt aktuell bei 25 MB. |
Antworten
Sie können auf einzelne Vorgangs-Nachrichten antworten. Um zu Antworten, öffnen Sie die Vorgangs-Nachricht und drücken die Antworten-Schaltfläche. Dies öffnet einen Dialog ähnlich dem Nachrichtenversand-Dialog, in dem Sie Ihre Antwort schreiben und verschicken können.
Weiterleiten
Sie können einzelne Vorgangs-Nachrichten an eine oder mehrere E-Mail Adressen weiterleiten. Um eine Nachricht weiterzuleiten, öffnen Sie die Vorgangs-Nachricht und drücken die Weiterleiten-Schaltfläche. Dies öffnet einen Dialog ähnlich dem Nachrichtenversand-Dialog, in dem Sie den Empfänger bestimmen können und die Nachricht editieren können.
Reagieren
Sie können auf Vorgangs-Nachrichten mit Emojis reagieren. Alle Nutzer, die die Nachricht sehen können, können auch die Reaktion sehen. Der Autor der Nachricht, auf die Sie reagiert haben, wird über die Reaktion benachrichtigt.
Intern / Extern (Schloss-Symbol)
DocBee unterscheidet zwischen internen und externen Nachrichten.
Interne Nachrichten können nur von normalen Benutzern und Externe Dienstleister-Benutzern gesehen werden.
Wichtig: Interne Nachrichten können nicht von Kunden-Logins gesehen werden.
Externe Nachrichten können von allen Benutzern inklusive Kunden-Logins gesehen werden.
Eine Nachricht kann von einem Benutzer mit der Berechtigung Nachrichten Sichtbarkeit anpassen von Intern auf Extern bzw. andersrum geändert werden. Beim Klick auf das Schloss unter dem Texteingabefeld öffnet und schließt sich das Schloss und wechselt so zwischen interner und externer Nachricht.
Zusätzlich besteht die Möglichkeit, über die jeweilige Benutzereinstellung unter Profilicon oben rechts > Einstellungen> Profil , "Interne Nachricht ist Standard" zu aktivieren.
Modus
Nachrichten-Liste
Die Nachrichten werden unter dem Vorgang angezeigt. Sobald ein Vorgang geöffnet wird, werden die letzen 10 Nachrichten automatisch geladen und eingeklappt dargestellt. Falls weitere Nachrichten vorhanden sein sollten, können Sie über eine Schaltfläche geholt werden.
In diesem Modus werden alle Nachrichten-Typen über die Schaltfläche Nachricht erzeugt.
Hinweis: Falls die Funktion Leistungsnachrichten aktiviert ist, werden unter dem Vorgang auch alle Leistungsnachrichten der Leistungen angezeigt, die mit diesem Vorgang verknüpft sind.
Instant-Messaging
Die Nachrichten werden je nach Auflösung entweder neben oder unter den Vorgangs-Daten angezeigt. In diesem Modus werden so viele Nachrichten geladen, wie auf dem Bildschirm aktuell angezeigt werden können. Durch Scrollen nach oben werden weitere Nachrichten geladen.
Falls Nachrichten hinzukommen während der Vorgang geöffnet ist, werden diese sofort hinzugefügt.
In diesem Modus werden Vorgangsnotizen direkt unter den Nachrichten erzeugt.
Hinweis: Falls die Funktion Leistungsnachrichten aktiviert ist, werden unter dem Vorgang auch alle Leistungsnachrichten der Leistungen angezeigt, die mit diesem Vorgang verknüpft sind.
Berechtigungen
Ob ein Benutzer Zugriff auf einen Vorgang hat, wird in dieser Reihenfolge überprüft:
- Hat der Benutzer die Berechtigung
Zugriff auf Kunden beschränkenund ist entweder einer Kunden-Gruppe zugewiesen in der sich der Kunde des Vorgangs befindet oder ist keiner Kunden-Gruppe zugewiesen? - Hat der Benutzer Zugriff auf die Vertraulichkeit des Vorgangs oder ist die Vertraulichkeit mit
Zugriff für Verantwortlichedefiniert und der aktuelle Benutzer ist der Verantwortliche (Definiert durch Vertraulichkeits-Zuweisungen. Greift nur, falls die Funktion Vertraulichkeiten aktiviert ist) ? - Hat der Benutzer Zugriff auf den Verantwortlichen (Benutzer/Queue) (Definiert durch die Mitarbeiter-Gruppen innerhalb der Benutzerverwaltung) ?
- Hat der Vorgang keinen Verantwortlichen und eine Abteilung gesetzt und hat der Benutzer Zugriff auf die Abteilung (Definiert durch die zugewiesene Abteilung und/oder Abteilungs-Gruppen in der Benutzerverwaltung, greift nur falls die Funktion Abteilungen aktiviert ist) ?
- Hat der Vorgang keinen Verantwortlichen und keine Abteilung (Falls Funktion aktiv) und ein Kunde ist gesetzt und hat der Benutzer Zugriff auf diesen Kunden (Definiert durch die zugewiesenden Kunden-Gruppen in der Benutzerverwaltung) ?
Ansichten
Listen / Tabellen
Vorgänge in DocBee können als Listen dargestellt werden.
Die Standard-Liste finden Sie in der Navigation unter Vorgänge bzw. Vorgänge > Liste.
Des Weiteren gibt es in DocBee weitere Vorgangs-Listen, die entweder schon vorgefilterte Listen anzeigt (z.B. Beim Kunden oder Kunden-Objekten) und diverse Dashboard Widgets für spezielle Vorgangs-Listen.
Hinweis: Wie fast jede Liste in DocBee können Sie auch bei Vorgangs-Listen Tabellen-Einstellungen inklusive Filter definieren.
Hinweis: In DocBee gibt es die Möglichkeit, dass sich die Listen automatisch aktualisieren. Diese Option kann jeder Benutzer in seinem Profil aktivieren.
Hinweis: Spalten in Tabellen können nach mehreren Spalten gleichzeitig sortiert werden, dafür muss beim Auswählen einer weiteren Spalte die "Shift"-Taste gedrückt werden.
Favoriten
Einzelne Vorgangs-Listen können Sie in den Tabellen-Einstelllung als Favoriten markieren. Falls eine Tabellen-Einstellung so markiert ist, taucht diese als direkter Navigationspunkt unter Vorgängen auf.
Hinweis: Die Favoriten-Logik steht auch Kunden-Logins zur Verfügung.
Zusätzlich können Sie ein Board als Favorit hinzufügen. Dafür öffnen Sie das gewünschte Board und klicken oben rechts auf den Stern.
Board
Vorgänge können in DocBee auch als sogenannte Boards dargestellt werden. Falls die Funktion Boards bei Ihnen aktiviert ist, finden Sie es in der Navigation unter Vorgänge > Boards.
Aktivieren können Sie die Boards unter Administration > Vorgänge > Einstellungen.
Anlage
Zum Anlegen von Boards öffnen Sie die Board-Liste unter Administration > Vorgänge > Boards und drücken dann die Schaltfläche Hinzufügen.
Spalten
Sie können beliebig viele Spalten in einem Board anlegen. Jede Spalte besteht aus einem Namen und mindestens einem Vorgangs-Status. Alle Vorgänge innerhalb dieser Status werden in der Board-Ansicht in dieser Spalte angezeigt.
Optional können Sie pro Spalte weitere Informationen in den Kopf der Spalte einblenden um die Verbleibende Schätzung, die Arbeitszeit oder die Schätzung anzuzeigen.
Hier kann auch eine mehrspaltige Sortierung gespeichert werden.
Daten
Unter Daten können Sie definieren, welche Daten des Vorgangs pro Vorgang angezeigt werden sollen.
Filter
Sie können einem Board, wie Sie es schon aus den Tabellen-Einstellungen kennen, sichtbare und unsichtbare Filter hinzufügen. Diese Filter werden dann beim Board angezeigt bzw. verwendet, um die Vorgänge zu filtern.
Berechtigungen
Normaler Benutzer
Ob ein normaler Benutzer Zugriff auf ein Board hat, wird wie folgt bestimmt.
- Falls ein Benutzer die Berechtigung "Board erstellen" hat, hat dieser Zugriff auf alle Boards.
- Falls ein Benutzer die Berechtigung "Board sehen" hat, hat er Zugriff auf alle Boards, die Ihm über Board-Gruppen zugewiesen sind (Falls keine Board-Gruppe zugewiesen ist, hat er Zugriff auf alle Boards)
- Sonst hat der Benutzer keinen Zugriff auf die Board-Ansichten.
Kunden Login
Ob ein Kunden-Login Zugriff auf ein Board hat, wird wie folgt bestimmt.
- Falls ein Benutzer die Berechtigung "Board sehen" hat, hat er Zugriff auf alle Boards, die Ihm über Board-Gruppen zugewiesen sind (Falls keine Board-Gruppe zugewiesen ist, hat er Zugriff auf keine Boards)
- Sonst hat der Benutzer keinen Zugriff auf die Board-Ansichten.
Hinweis: Bei Kunden-Logins werden alle zugewiesenen Boards wie Favoriten behandelt und werden direkt in der Navigation angezeigt.
Persönliche Konfiguration
In DocBee kann jeder Benutzer spezielle Einstellungen für das Verhalten von Leistungen selbst konfigurieren.
Die persönliche Konfiguration von Leistungen kann in den Benutzereinstellungen vorgenommen werden in dem oben auf das Benutzerprofil > Einstellungen > Vorgang geklickt wird.
Vorgangs-Konfiguration
| Name | Beschreibung |
|---|---|
| Seiten-Titel | Definiert wie der Seiten-Titel beim Bearbeiten von Vorgängen aufgebaut ist
|
| Automatische Benutzerauswahl | Falls dies aktiviert wird, wird der Benutzer automatisch als Verantwortlicher des neuen Vorgangs gesetzt |
| Schnellanlage in Navigations-Leiste | Aktiviert die Vorgangs-Schnellanlage in der oberen Navigations-Leiste. |
| Mandant-Kürzel anhängen | Definiert, ob der Kürzel beim Kopieren der Ticket-Nummer angehängt werden soll. |
| Anhangsnamen anzeigen | Definiert, ob die Namen der Anhänge im Kopf von Nachrichten angezeigt werden. |
| Nachrichten-Liste ausgeklappt | Soll die Nachrichten-Liste standardmässig ausgeklappt sein |
| Menü ausgeklappt lassen | Lässt das Menü für Vorgänge immer ausgeklappt |
| Beschreibung aufklappen | Falls dies aktiviert wird, wird die Beschreibung bei langem Text standardmäßig ausgeklappt angezeigt |
| Interne Beschreibung aufklappen | Falls dies aktiviert wird, wird die interne Beschreibung bei langem Text standardmäßig ausgeklappt angezeigt |
| Leere Felder anzeigen | Falls aktiv, werden leere Felder nicht ausgeblendet. |
Schaltflächen-Konfiguration
Seit 2021.2 kann definiert werden welche Schaltflächen direkt angezeigt werden sollen und welche nur über "Mehr" erreichbar sind.
Vorlagen
DocBee bietet Ihnen die Möglichkeit, Vorlagen für Vorgänge anzulegen. Diese Vorlagen können Sie unter Administration > Vorgänge > Vorlagen anlegen bzw. editieren.
Vorgangs-Vorlagen können Sie in DocBee bei der manuellen Anlage, bei Automatisierungen, in DocBee Skript und bei Externen Ereignissen verwenden.
Feldbeschreibung
Zusätzlich zu den normalen Vorgangs-Feldern bietet die Vorlage folgende weitere Felder.
| Name | Beschreibung |
|---|---|
| Vom Kunden auswählbar? | Die Vorlage ist im Kundenportal vom Kunden auswählbar. Falls ein Kunde gesetzt ist, hat auch nur der Kunden-Login Zugriff auf diese Vorlage, falls er Zugriff auf diesen Kunden hat. |
| Verknüpften Vorgang als Fälligkeitsreferenz | Falls aktiviert, wird als Referenz für die Fälligkeitsbestimmung nicht das Start-Datum sondern die Fälligkeit des verknüpften Vorgangs benutzt. |
| Leistungen | Die hier hinterlegten Leistungsvorlagen werden mit der Vorgangsvorlage angelegt. |
| Protokolle | Die hier hinterlegten Protokolle werden mit der Vorgangsvorlage angelegt. |
| Checklisten | Die hier erstellten Checklisten werden mit der Vorgangsvorlage angelegt. |
Vorgangs-Verknüpfungen
Es ist möglich weitere Vorgangs-Vorlagen mit Verknüpfungstypen auszuwählen, aus denen bei Anlage automatisch verknüpfte Vorgänge angelegt werden. Damit kann man beispielsweise Projekte, die mehrere Vorgänge benötigen, direkt aus einer Vorlage anzulegen. Die maximale Verknüpfungstiefe beträgt 2.
Hinweis: Wenn eine verknüpfte Vorgangs-Vorlage selbst Verknüpfungen hat, werden diese bei der Anlage nicht angelegt.
Platzhalter
In Textfeldern der Vorgangs-Vorlage können Datums-Platzhalter verwendet werden, die das Erstelldatum des Vorgangs verwenden.
| Platzhalter | Wert |
|---|---|
| %DAY% | Tag des Monats (als Zahl) |
| %MONTH% | Monat (als Zahl) |
| %MONTH_NAME% | Name des Monats (z.B. September) |
| %MONTH_SHORT_NAME% | Kurzname des Monats (z.B. Jan) |
| %YEAR% | Jahr (als Zahl, vierstellig z.B. 2025) |
| %YEAR_SHORT% | Jahr (als Zahl, zweistellig z.B. 25) |
Vorlagen-Gruppen
In DocBee können Sie Vorgangs-Vorlagen-Gruppen definieren. Diese können dann Benutzern, Kunden-Logins oder externen Dienstleistern zugewiesen werden, um die Auswahl der Vorlagen zu begrenzen. Dies ist z.B. hilfreich, wenn Sie viele Vorlagen haben, die in Automatisierungen verwendet werden, aber nicht für die manuelle Anlage benutzt werden. Wenn ein Benutzer/Kunden-Login/externer Dienstleister keine Vorgangs-Vorlagen-Gruppen hat, ist die Vorlagen-Auswahl nicht eingeschränkt.
Regel
DocBee bietet Ihnen die Möglichkeit, Vorgänge in bestimmten Intervallen automatisch anzulegen.
Diese Vorgangs-Regeln können Sie unter Administration > Vorgänge > Regeln anlegen bzw. editieren.
Die Vorgangs-Regeln entsprechen Vorgangs-Vorlagen mit der zusätzlichen Option für die Intervallbestimmung.
Einstellungen
Feldbeschreibungen
| Feld | Beschreibung |
|---|---|
| Vorlauftage | Wie viele Tage vorm Termin soll der Vorgang erzeugt werden? |
| Start- /Enddatum | In welchem Zeitraum soll die Regel greifen? |
| Regelart | siehe Regelarten |
Regelarten
Täglich
Die Regel wird täglich ausgeführt.
Alle X Tage
Die Regel wird alle X Tage ausgeführt, wobei der Wert aus dem Feld Alle X Tage verwendet wird.
Alle X Wochen
Die Regel wird alle X Wochen ausgeführt, wobei der Wert aus dem Feld Alle X Wochen verwendet wird und zusätzlich definiert wird, an welchen Wochentagen die Regel ausgeführt werden soll.
Jeden Tag des Monats
Definiert einen Tag im Monat, an dem diese Regel ausgeführt werden soll.
Hinweis: Falls hier ein Tag eingegeben wird, der in dem Monat nicht vorhanden ist, wird der letzte Tag des Monats verwendet.
Jeden XTen Wochentag im Monat
Die Regel wird alle X Monate ( Definierbar über Alle X Monate ) ausgeführt und es wird der Wochentag über die Wochentage und über die Einstellung Jeden Xten Wochentag des Monats definiert.
Jährlich
Die Regel wird an genau einem Tag ( Definierbar über Monat und Tag) im Jahr ausgeführt.
Platzhalter
In Textfeldern der Vorgangs-Regel können Datums-Platzhalter (siehe Platzhalter) verwendet werden. Dabei wird das Startdatum des Vorgangs verwendet (nicht das Erstelldatum, das mit Vorlauftagen vor dem Startdatum liegt).
Administration
Die Administration von Vorgängen finden Sie unter Administration > Vorgänge
Einstellungen
Unter Administration > Vorgänge > Einstellungen können folgende Einstellungen vorgenommen werden:
Allgemein
| Feld | Beschreibung |
|---|---|
| Schätzung | Aktiviert ein Schätzungs-Feld bei Vorgängen |
| Verknüpfungen | Aktiviert Verknüpfungen zwischen Vorgängen |
| Referenznummer | Aktiviert eine Interne Referenznummer bei Vorgängen. |
| Externe Referenznummer | Aktiviert eine Externe Referenznummer bei Vorgängen, die vom Kunden Logins gesehen und geändert werden kann. |
| Datei-Liste | Aktiviert eine Auflistung der Dateien in Vorgängen. |
| Checklisten | Aktiviert eine Checklisten untern Vorgängen. |
| Automatisches Schließen |
|
Benachrichtigung
| Feld | Beschreibung |
|---|---|
| Sende Zuweisungs-Email | Bei aktivierter Checkbox wird bei Änderung des Vorgangsverantwortlichen eine E-Mail zur Information an den neuen Vorgangsverantwortlichen versandt. Es wird keine E-Mail versandt, wenn der neue Verantwortliche der angemeldete Benutzer oder eine Queue ist. |
| Zuweisungs-Email Vorlage | Eine benutzerdefinierte Nachrichten-Vorlage |
| Sende Zuweisungs-SMS | Bei aktivierter Checkbox wird bei Änderung des Vorgangsverantwortlichen eine SMS zur Information an den neuen Vorgangsverantwortlichen versandt. Es wird keine SMS versandt, wenn der neue Verantwortliche der angemeldete Benutzer oder eine Queue ist. |
| Zuweisungs-SMS Vorlage | Eine benutzerdefinierte Nachrichten-Vorlage |
| Sende Zuweisungs-Web-Benachrichtigung | Bei aktivierter Checkbox wird bei Änderung des Vorgangsverantwortlichen eine Benachrichtigung zur Information an den neuen Vorgangsverantwortlichen erstellt. Es wird keine Benachrichtigung erstellt, wenn der neue Verantwortliche der angemeldete Benutzer oder eine Queue ist. |
| Zuweisungs-Web-Benachrichtigung Vorlage | Eine benutzerdefinierte Nachrichten-Vorlage |
| Sende Zuweisungs-Benachrichtigung an App | Falls dieses Einstellung aktiviert ist, wird der Verantwortliche per APP Benachrichtigung über die Zuweisung des Vorgangs informiert. |
| Benachrichtigung Verantwortlicher bei neuer Nachricht | Sendet eine E-Mail oder Web-Benachrichtigung an den Verantwortlichen bei Eingang einer neuen Vorgangs-Nachricht, sofern er nicht der Absender der Nachricht ist |
Leistungserstellung
| Feld | Beschreibung |
|---|---|
| Referenznummer Verhalten | Definiert wie die Referenznummer des Vorgangs zur Leistung übernommen werden soll |
| Externe Referenznummer Verhalten | Definiert wie die Externe Referenznummer des Vorgangs zur Leistung übernommen werden soll |
| Erp Referenznummer Verhalten | Definiert wie die ERP Referenznummer des Vorgangs zur Leistung übernommen werden soll |
| Geschätzte Zeit übernehmen bei Leistungserstellung | Falls aktiviert, wird die Geschätzte Zeit aus dem Vorgang bei neuen Leistungen übernommen. |
| Fälligkeit übernehmen bei Leistungserstellung | Falls aktiviert, wird die Fälligkeit aus dem Vorgang bei neuen Leistungen übernommen. |
| Vorgangs Beschreibungen übernehmen | Definiert wie die Vorgangs-Beschreibung übernommen werden soll |
Abonnieren
| Feld | Beschreibung |
|---|---|
| Abonnieren | Aktiviert das Abonnieren von Vorgängen für Benutzer |
| Neue Nachricht | Benachrichtigt Abonnenten, wenn einen neue Nachricht eingegangen ist |
| Neue Nachricht - Benachrichtigungsart | Wie soll der Abonnent benachrichtigt werden? Wie E-Mail, Benachrichtigung oder beides |
| Neue Nachricht - Benachrichtigung Nachrichten-Vorlage | Benutzerdefinierte Benachrichtigung Nachrichten-Vorlage |
| Neue Nachricht - Verantwortlichen nicht benachrichtigen | Falls die aktiviert ist, wird der Verantwortliche nicht benachrichtigt, wenn er den Vorgang abonniert hat |
| Priorität-Änderung | Benachrichtigt Abonnenten, wenn sich die Priorität geändert hat |
| Priorität-Änderung - Benachrichtigungsart | Wie soll der Abonnent benachrichtigt werden? Wie E-Mail, Benachrichtigung oder beides |
| Priorität-Änderung - Benachrichtigung Nachrichten-Vorlage | Benutzerdefinierte Benachrichtigung Nachrichten-Vorlage |
| Priorität-Änderung - Verantwortlichen nicht benachrichtigen | Falls die aktiviert ist, wird der Verantwortliche nicht benachrichtigt, wenn er den Vorgang abonniert hat |
| Status-Änderung | Benachrichtigt Abonnenten, wenn sich der Status geändert hat |
| Status-Änderung - Benachrichtigungsart | Wie soll der Abonnent benachrichtigt werden? Wie E-Mail, Benachrichtigung oder beides |
| Status-Änderung - Benachrichtigung Nachrichten-Vorlage | Benutzerdefinierte Benachrichtigung Nachrichten-Vorlage |
| Status-Änderung - Verantwortlichen nicht benachrichtigen | Falls die aktiviert ist, wird der Verantwortliche nicht benachrichtigt, wenn er den Vorgang abonniert hat |
| Verantwortlichkeits-Änderung | Benachrichtigt Abonnenten, wenn sich der Verantwortliche geändert hat |
| Verantwortlichkeits-Änderung - Benachrichtigungsart | Wie soll der Abonnent benachrichtigt werden? Wie E-Mail, Benachrichtigung oder beides |
| Verantwortlichkeits-Änderung - Benachrichtigung Nachrichten-Vorlage | Benutzerdefinierte Benachrichtigung Nachrichten-Vorlage |
| Verantwortlichkeits-Änderung - Verantwortlichen nicht benachrichtigen | Falls die aktiviert ist, wird der Verantwortliche nicht benachrichtigt, wenn er den Vorgang abonniert hat |
Zusätzliche Pflichtfelder
| Feld | Beschreibung |
|---|---|
| Kunde | Macht den Kunden zu einem Pflichtfeld |
| Kategorie | Macht die Vorgangs-Kategorie zu einem Pflichtfeld |
| Abteilung | Macht die Abteilung zu einem Pflichtfeld |
| Tags | Macht Tags zu einem Pflichtfeld |
Hinweis: Alle zusätzlichen Pflichtfelder greifen nur beim Ändern oder Anlegen von Vorgängen über die Web-Oberfläche. Vorgänge, die auf anderen Wege erzeugt werden z.B. aus Automatisierungen, Vorgangs-Mail-Parser usw. ignorieren diese Pflichtfelder.
Zusatzfelder
Definiert Zusatzfelder die für alle Vorgänge angezeigt und geändert werden können.
Boards
| Feld | Beschreibung |
|---|---|
| Aktiviert | Aktiviert die Vorgangs-Boards in DocBee |
Karten
| Feld | Beschreibung |
|---|---|
| Aktiviert | Aktiviert die Vorgangs-Karten in DocBee |
Statistiken
| Feld | Beschreibung |
|---|---|
| Vorgang | Aktiviert die Vorgangs-Statistik in DocBee |
| Vorgangsdynamik | Aktiviert die Vorgangsdynamik-Statistik in DocBee |
Vorgangs-Mail-Parser
Um aus E-Mails Vorgänge zu erzeugen bzw. um aus E-Mails Vorgangs-Nachrichten zu erhalten, wird ein sogenannter Vorgangs-Mail-Parser benötigt.
Um einen neuen Vorgangs-Mail-Parser anzulegen, klicken Sie auf Hinzufügen
Einstellungen
| Feld | Beschreibung |
|---|---|
| Name | Definiert eine Bezeichnung für die Mail Parser Konfiguration in den Vorgangseinstellungen |
| Mail Parser | Hier wird der zugehörige Mail Parser ausgewählt |
| Aktiviert | Ob der Mail Parser aktiv ist |
| Standard | Falls kein passender "Vorgangs-Mail-Parser" anhand der Kategorie gefunden wird, wird die Sender E-Mail des Mail-Parsers verwendet um Nachrichten zu verschicken. |
| Standard für Kategorie | Falls mehr als ein passender "Vorgangs-Mail Parser" anhand der Kategorie gefunden wird, wird die Sender E-Mail des Mail-Parsers verwendet um Nachrichten zu verschicken. |
KI-Agent
| Feld | Beschreibung |
|---|---|
| KI-Agent (Vorgangserstellung) | Definiert einen KI-Agent der bei der Vorgangserstellung ausgeführt wird |
| KI-Agent (Vorgangsaktualisierung) | Definiert einen KI-Agent der bei der Vorgangsaktualisierung ausgeführt wird |
| E-Mail-Adresse KI-Agent Filter (Liste) | Hier kann eine Liste von Adressen eingegeben werden, bei denen der KI-Agent keine Veränderungen am erstellten Vorgang vornimmt. (Groß- und Kleinschreibung wird nicht beachtet). |
Vorgangserstellung
| Feld | Beschreibung |
|---|---|
| Vorgangs-Verantwortlicher | Definiert den Verantwortlichen des Vorgangs. Falls dies nicht gesetzt wird, wird kein Verantwortlicher bei neuen Vorgängen gesetzt |
| Vorgangs-Abteilung | Definiert die Vorgangs-Abteilung, welche bei automatischer Erstellung eines Vorgangs durch eine E-Mail gesetzt wird. Falls dies nicht gesetzt wird, wird keine Abteilung bei neuen Vorgängen gesetzt. |
| Vorgangs-Kategorie | Definiert die Vorgangs-Kategorie, welche bei automatischer Erstellung eines Vorgangs durch eine E-Mail gesetzt wird. Falls dies nicht gesetzt wird, wird keine Kategorie bei neuen Vorgängen gesetzt. |
| Status | Definiert den Status, der gesetzt wird, falls ein neuer Vorgang via E-Mail angelegt wird. Falls hier kein Status gewählt wurde, wird beim Anlegen von neuen Vorgängen der Standard "Offen" Status gesetzt. |
| Vorgangs-Tags | Definiert die Tags, die gesetzt werden, falls ein neuer Vorgang via E-Mail angelegt wird. |
| Mail Inhalt zur Beschreibung hinzufügen | Falls Sie diese Einstellungen aktivieren, wird die komplette E-Mail als Beschreibung verwendet. Falls Sie diese Einstellung deaktivieren, wird nur der Betreff der E-Mail als Beschreibung verwendet. |
| Automatische Antwort | Falls Sie diese Einstellungen aktivieren, antwortet DocBee automatisch auf den E-Mail Eingang mit einer Antwort E-Mail, dass ein Vorgang angelegt wurde. |
| Nachrichten-Vorlage (Standard) | Definiert eine spezielle Nachrichten-Vorlage für die Antwort auf eine Vorgangserstellung. Sofern keine Nachrichtenvorlage ausgewählt ist, so wird die Standard Nachrichtenvorlage zur Vorgangserstellung versandt. |
| Nachrichten-Vorlage (Außerhalb der Arbeitszeit) | Definiert eine Nachrichten-Vorlage für die Antwort auf eine Vorgangserstellung außerhalb der Arbeitszeit. Falls nicht definiert wird die Standard Vorgangserstellung Nachrichten-Vorlage versandt. |
Vorgangsaktualisierung
| Feld | Beschreibung |
|---|---|
| Status ändern | Falls Sie diese Einstellungen aktivieren, wird bei jedem E-Mail-Eingang der Status automatisch wieder auf den ausgewählten Status oder den Standard-Status "Offen" gesetzt. |
| Status ändern (autogeneriert) | Falls Sie diese Einstellungen aktivieren, wird beim E-Mail Eingang von automatisch generierten E-Mails der Status automatisch wieder auf den ausgewählten Status oder den Standard-Status "Offen" gesetzt. |
| Status | Definiert den Status, der gesetzt wird, falls ein Vorgang via E-Mail aktualisiert wird. Dieser Status wird nur gesetzt, falls Status ändern in den Einstellungen aktiviert ist. Falls kein Status ausgewählt wurde und Status ändern aktiviert ist, wird der Standard-Status "Offen" gesetzt |
| Automatische Antwort | Falls Sie diese Einstellungen aktivieren, antwortet DocBee automatisch auf den E-Mail Eingang mit einer Antwort E-Mail, dass ein Vorgang aktualisiert wurde. |
| Nachrichten-Vorlage (Standard) | Definiert eine spezielle Nachrichten-Vorlage für die Antwort auf eine Vorgangsaktualisierung. Sofern keine Nachrichtenvorlage ausgewählt ist, so wird die Standard Nachrichtenvorlage zur Vorgangsaktualisierung versandt. |
| Nachrichten-Vorlage (Außerhalb der Arbeitszeit) | Definiert eine Nachrichten-Vorlage für die Antwort auf eine Vorgangsaktualisierung außerhalb der Arbeitszeit. Falls nicht definiert wird die Standard Vorgangsaktualisierung Nachrichten-Vorlage versandt. |
Sonstiges
| Feld | Beschreibung |
|---|---|
| Interne Nachricht (RegEx) | Definiert einen Regulären Ausdruck, der, falls dieser im Betreff gefunden wird, eine Vorgangs-Nachricht automatisch auf Intern setzt. Falls ein neuer Vorgang angelegt wird, wird die E-Mail trotzdem in den Beschreibung kopiert und kann dort vom Kunden gesehen werden. |
| Mandanten-Kurzname in Betreff | Falls Sie diese Einstellung aktivieren, ist Ihr Mandanten-Kurzname in E-Mail Betreffs notwendig um Vorgänge zu aktualisieren. Nützlich, falls Ihre Kunden ebenfalls DocBee nutzen. Beispiel: [#V20220104-00001@SUPPORT] |
| Nach Referenznummern suchen | Falls Sie diese Einstellung aktivieren, wird zusätzlich zur Vorgangsnummer die hinterlegte Referenznummer im Betreff der E-Mail gesucht. Die Referenznummer im E-Mail Betreff muss in eckigen Klammer hinterlegt sein. Beispiel: [0001-23456] |
| Nach Externen Referenznummern suchen | Falls Sie diese Einstellung aktivieren, wird zusätzlich zur Vorgangsnummer die hinterlegte Externe Referenznummer im Betreff der E-Mail gesucht. Die Externe Referenznummer im E-Mail Betreff muss in eckigen Klammer hinterlegt sein. Beispiel: [0001-23456] |
| Nach ERP Referenznummern suchen | Falls Sie diese Einstellung aktivieren, wird zusätzlich zur Vorgangsnummer die hinterlegte ERP Referenznummer im Betreff der E-Mail gesucht. Die ERP Referenznummer im E-Mail Betreff muss in eckigen Klammer hinterlegt sein. Beispiel: [0001-23456] |
| Nicht aktualisieren (Außerhalb der Arbeitszeit) | Falls Sie diese Einstellungen aktivieren, werden keine Vörgänge erstellt oder aktualisiert, wenn Nachrichten außerhalb der Arbeitszeit eingehen. (Wichtig: Die E-Mails werden im Postfach trotzdem auf gelesen gesetzt.) |
| Nachrichten-Vorlage (Außerhalb der Arbeitszeit) | Definiert eine Nachrichten-Vorlage für die Antwort E-Mail auf eine Nachricht falls "Nicht aktualisieren (Außerhalb der Arbeitszeit)" aktiviert ist. Falls keine Vorlage gewählt wird, wird keine E-Mail verschickt. |
Status
DocBee bietet die Möglichkeit, eigene Status zu definieren. Diese Status können Sie unter Administration > Vorgänge > Status anlegen bzw. editieren.
Hinweis: Standardmässig legt DocBee einen "Offen"- und einen "Geschlossen"- Status an. Diese können umbenannt, aber nicht gelöscht werden.
Feldbeschreibungen
| Feld | Beschreibung |
|---|---|
| Bezeichnung | Definiert den Namen des Status. Die Sortierung bei der Auswahl des Status im Vorgang erfolgt alphabetisch. |
| Verhalten |
|
| Eskaliert | Definiert, dass dieser Status als "Eskaliert" gilt. Falls ein Vorgang diesen Status hat, taucht dieser Vorgang im Dashboard Widget "Eskalierte Vorgänge" auf. |
| Synchronisation zur App | Definiert, dass Vorgänge mit diesem Status zur App synchronisiert werden. |
| Farbe | Hier kann die Farbe des Vorgangs-Status definiert werden, welche in der Vorgangs-Liste in den Filtern und der Listenansichten hinter dem Status hinterlegt ist. |
| Email an Kunden | Beim Erreichen des Status wird automatisch eine E-Mail an den im Vorgang angegebenen Kontakt gesendet. Diese E-Mail wird auch verschickt, falls "Sende E-Mail" beim Kontakt deaktiviert ist. |
| E-Mail Vorlage | Hier kann eine spezielle Nachrichten-Vorlage gewählt werden, welche an den Kunden versandt wird, wenn dieser Status erreicht wurde. Falls keine Vorlage ausgewählt wurde, wird die Standard Nachrichten-Vorlage "Status Änderung (Vorgang) (Standard)" verwendet. |
| Email an Verantwortlichen | Beim Erreichen des Status wird automatisch eine E-Mail an den im Vorgang angegebenen Verantwortlichen gesendet. |
| E-Mail Vorlage | Hier kann eine spezielle Nachrichten-Vorlage gewählt werden, welche an den Kunden versandt wird, wenn dieser Status erreicht wurde. Falls keine Vorlage ausgewählt wurde, wird die Standard Nachrichten-Vorlage "Status Änderung (Vorgang) (Standard)" verwendet. |
Hinweis:
Synchronisation zur Appkann nicht bei Status mit dem VerhaltenGeschlossengesetzt werden
Kategorie
DocBee bietet die Möglichkeit, eigene Kategorien für Vorgänge zu definieren. Diese Kategorien können Sie unter Administration > Vorgänge > Kategorie anlegen bzw. editieren.
Kategorien können verwendet werden, um Vorgänge zu gruppieren.
Feldbeschreibungen
| Feld | Beschreibung |
|---|---|
| Name | Definiert den Namen der Kategorie. Die Sortierung bei der Auswahl der Kategorien im Vorgang erfolgt alphabetisch. |
| Protokoll-Gruppen | Bestimmt, dass neue Protokolle nur hinzugefügt werden können, wenn diese Bestandteil des hier gewählten Protokoll-Muster-Profils sind. |
| Zusatzfelder | Definiert Zusatzfelder die nur bei dieser Kategorie im Vorgang angezeigt und geändert werden können. |
Verknüpfungs-Typen
DocBee bietet seit 2021.2 die Möglichkeit Vorgänge zu verknüpfen. Die verwendbaren Verknüpfungs-Typen können unter Administration > Vorgänge > Verknüpfungs-Typen anlegen bzw. editieren werden.
Feldbeschreibungen
| Feld | Beschreibung |
|---|---|
| Name | Definiert den Namen des Verknüpfungs-Typs |
| Äußere Bezeichnung | Definiert die Bezeichnung falls der Vorgang der Ausgang der Verknüpfung ist. |
| Innere Bezeichnung | Definiert die Bezeichnung falls der Vorgang der Eingang der Verknüpfung ist. |
| Hierarchisch | Der Verknüpfungs-Typ definiert eine hierarchische Beziehung zwischen Vorgängen. |
Hierarchie
Die Hierarchie definiert übergeordnete und untergeordnete Vorgänge (Der innere Vorgang ist der untergeordnete Vorgang, der äußere Vorgang ist der übergeordnete Vorgang). Es macht Sinn eine Verknüpfung, als hierarchisch zu definieren, falls der übergordnete Vorgang vor dem untergeordneten Vorgang bearbeitet werden muss. Hierarchische Verknüpfungen haben folgende Auswirkungen:
- Der übergeordnete Vorgang kann nur geschlossen werden, wenn alle untergeordneten Vorgänge geschlossen sind.
- Falls ein Vorgang untergeordnete Vorgänge hat, steigt der Dringlichkeits-Score.
- In der Vorgangs-Hierarchie werden nur die untergeordneten Vorgänge angezeigt.
FAQ
Warum kann der Vorgang nicht Geschlossen werden?
Falls unter dem Vorgang noch nicht abgeschlossene Leistungen oder Protokolle verknüpft sind, kann der Vorgang nicht geschlossen werden. Entweder schließen Sie die Leistungen und/oder Protokolle ab oder entfernen Sie die verknüpft zum Vorgang.
Warum sehe ich keine Vorgänge in der APP?
Überprüfen Sie, ob Sie bei Status Synchronisation zur App aktiviert haben.
Es werden nur Vorgänge zu APP synchronisiert, bei denen folgendes zutrifft:
Vorgänge deren Status Synchronisation zur App aktiviert haben und bei dem der Benutzer Verantwortlicher des Vorgangs oder Beteiligter eines verknüpften Dokuments (Leistung / Protokoll) ist.
Welche Vorgänge werden zur APP synchronisiert?
Folgende Kriterien müssen zutreffen, damit ein Vorgang innerhalb der APP für Sie sichtbar wird:
- Der Vorgang muss sich in einem Status befinden, welcher zur APP synchronisiert wird. Siehe Status
Synchronisation zur App. - Sie müssen Verantwortlicher des Vorgangs, Beteiligter einer verknüpften Leistung oder Verantwortlicher eines verknüpften Protokolls sein.